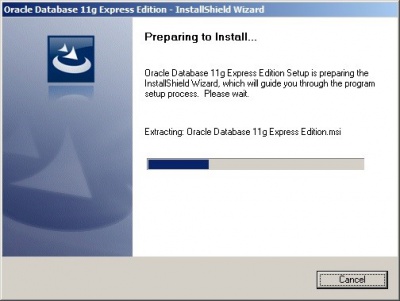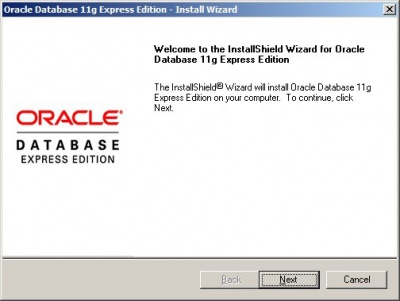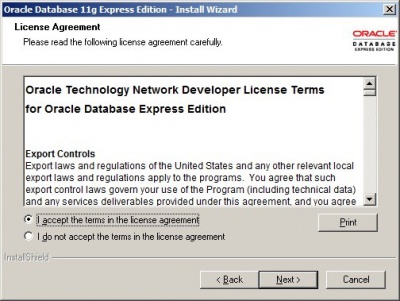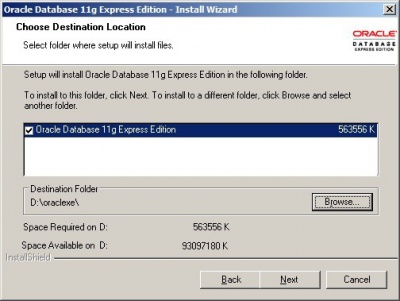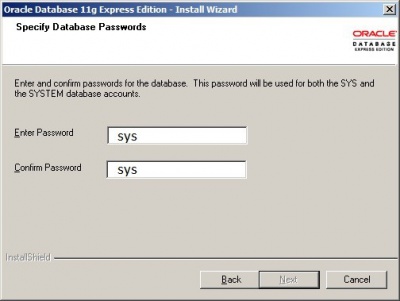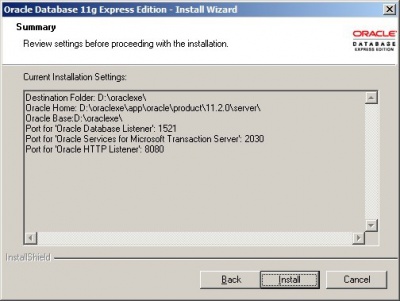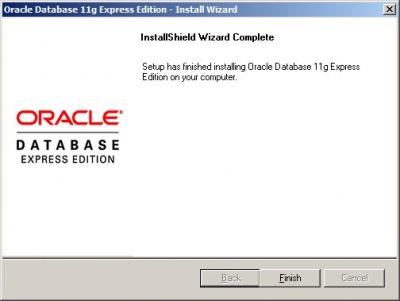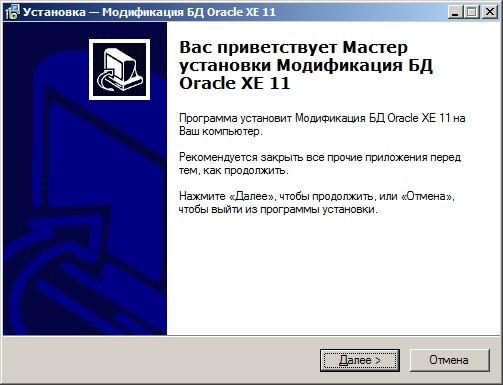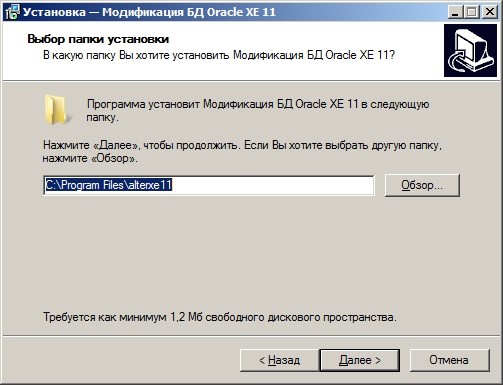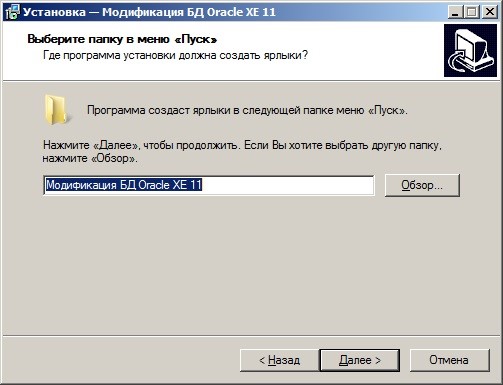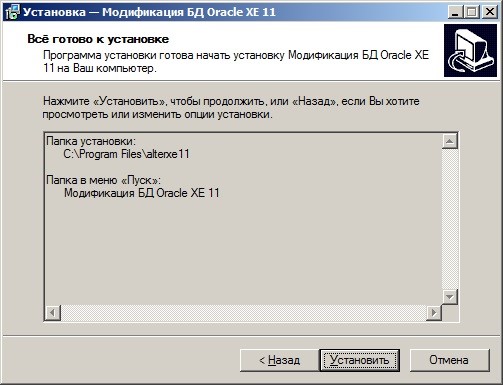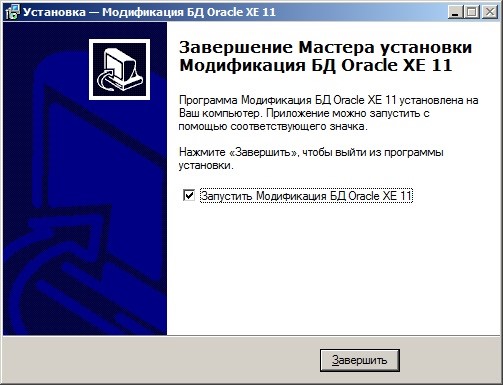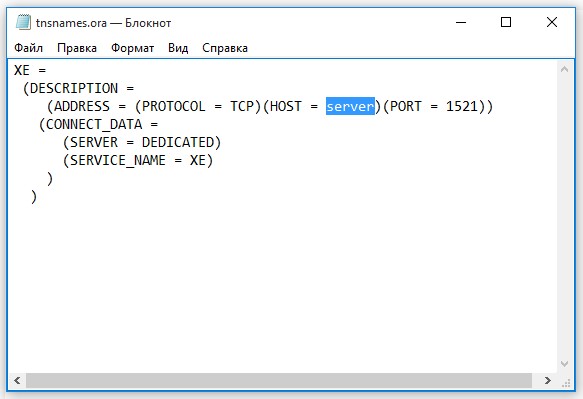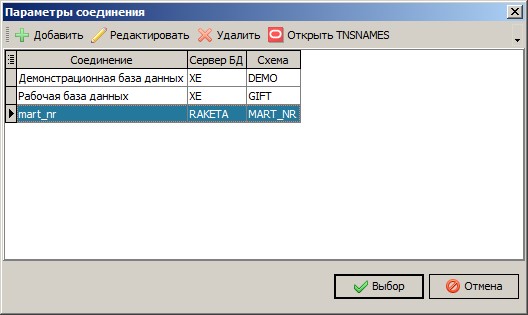Инструкция по установке СУБД Oracle
Admin (обсуждение | вклад) (→Установка Oracle 11g Express Edition) |
Zxcv (обсуждение | вклад) (→Установка Oracle 11g Express Edition) |
||
| Строка 8: | Строка 8: | ||
Запускаем инсталляционный файл setuporacle.exe и следуем указаниям; | Запускаем инсталляционный файл setuporacle.exe и следуем указаниям; | ||
| − | <p style="text-align:center;">[[Файл:setup_oracle_1.jpg]]</p> | + | <p style="text-align:center;">[[Файл:setup_oracle_1.jpg|400px]]</p> |
<p style="text-align:center;">''Окно проверки операционной системы.''</p> | <p style="text-align:center;">''Окно проверки операционной системы.''</p> | ||
| Строка 14: | Строка 14: | ||
Открывается окно приветствия системы, нажимаем «Next»; | Открывается окно приветствия системы, нажимаем «Next»; | ||
| − | <p style="text-align:center;">[[Файл:setup_oracle_2.jpg]]</p> | + | <p style="text-align:center;">[[Файл:setup_oracle_2.jpg|400px]]</p> |
<p style="text-align:center;">''Окно приветствия.''</p> | <p style="text-align:center;">''Окно приветствия.''</p> | ||
| Строка 20: | Строка 20: | ||
Ознакамливаемся с лицензионным соглашением, подтверждаем и нажимаем «Next»; | Ознакамливаемся с лицензионным соглашением, подтверждаем и нажимаем «Next»; | ||
| − | <p style="text-align:center;">[[Файл:setup_oracle_3.jpg]]</p> | + | <p style="text-align:center;">[[Файл:setup_oracle_3.jpg|400px]]</p> |
<p style="text-align:center;">''Окно лицензионного соглашения.''</p> | <p style="text-align:center;">''Окно лицензионного соглашения.''</p> | ||
| Строка 26: | Строка 26: | ||
Выбираем путь для установки. По умолчанию - C:\oraclexe\ Желательно изменить путь установки на любой локальный диск, который не является системным. Так же устанавливать в корневой каталог диска; | Выбираем путь для установки. По умолчанию - C:\oraclexe\ Желательно изменить путь установки на любой локальный диск, который не является системным. Так же устанавливать в корневой каталог диска; | ||
| − | <p style="text-align:center;">[[Файл:setup_oracle_4.jpg]]</p> | + | <p style="text-align:center;">[[Файл:setup_oracle_4.jpg|400px]]</p> |
<p style="text-align:center;">''Окно выбора каталога установки.''</p> | <p style="text-align:center;">''Окно выбора каталога установки.''</p> | ||
| Строка 32: | Строка 32: | ||
Появляется окно ввода пароля системного пользователя. Вводим в поля «Enter Password» и «Confirm Password» пароль «SYS» (важно – отклонения не допускаются) Нажимаем Next; | Появляется окно ввода пароля системного пользователя. Вводим в поля «Enter Password» и «Confirm Password» пароль «SYS» (важно – отклонения не допускаются) Нажимаем Next; | ||
| − | <p style="text-align:center;">[[Файл:setup_oracle_5.jpg]]</p> | + | <p style="text-align:center;">[[Файл:setup_oracle_5.jpg|400px]]</p> |
<p style="text-align:center;">''Окно ввода пароля, для пользователя SYS.''</p> | <p style="text-align:center;">''Окно ввода пароля, для пользователя SYS.''</p> | ||
| Строка 38: | Строка 38: | ||
Открывается окно инсталляционных настроек, подтверждаем «Install»; | Открывается окно инсталляционных настроек, подтверждаем «Install»; | ||
| − | <p style="text-align:center;">[[Файл:setup_oracle_6.jpg]]</p> | + | <p style="text-align:center;">[[Файл:setup_oracle_6.jpg|400px]]</p> |
<p style="text-align:center;">''Окно инсталляционных настроек.''</p> | <p style="text-align:center;">''Окно инсталляционных настроек.''</p> | ||
| Строка 44: | Строка 44: | ||
Подтверждаем окончание настройки «Finish»; | Подтверждаем окончание настройки «Finish»; | ||
| − | <p style="text-align:center;">[[Файл:setup_oracle_7.jpg]]</p> | + | <p style="text-align:center;">[[Файл:setup_oracle_7.jpg|400px]]</p> |
<p style="text-align:center;">''Окно финала установки.''</p> | <p style="text-align:center;">''Окно финала установки.''</p> | ||
Текущая версия на 11:51, 28 сентября 2016
Содержание |
Установка Oracle 11g Express Edition
Перед установкой необходимо убедиться в правильности всех сетевых настроек и имени компьютера (в дальнейшем их лучше не изменять – изменения могут привести к сбоям работы сервера). Также на время установки следует отключить работу фаерволов Брандмауэр Windows в том числе, а так же приостановить работу антивирусов могущих препятствовать внесению изменений в реестр.
Запускаем инсталляционный файл setuporacle.exe и следуем указаниям;
Окно проверки операционной системы.
Открывается окно приветствия системы, нажимаем «Next»;
Окно приветствия.
Ознакамливаемся с лицензионным соглашением, подтверждаем и нажимаем «Next»;
Окно лицензионного соглашения.
Выбираем путь для установки. По умолчанию - C:\oraclexe\ Желательно изменить путь установки на любой локальный диск, который не является системным. Так же устанавливать в корневой каталог диска;
Окно выбора каталога установки.
Появляется окно ввода пароля системного пользователя. Вводим в поля «Enter Password» и «Confirm Password» пароль «SYS» (важно – отклонения не допускаются) Нажимаем Next;
Окно ввода пароля, для пользователя SYS.
Открывается окно инсталляционных настроек, подтверждаем «Install»;
Окно инсталляционных настроек.
Подтверждаем окончание настройки «Finish»;
Окно финала установки.
После успешного окончания установки, перезагружаем компьютер;
Установка и запуск модификации базы данных
Запускаем файл «alterxe11.exe», нажимает кнопку «Далее»;
Окно приветствия
Путь для распаковки можно выбрать любой, по умолчанию C:\Program Files\alterxe11;
Окно выбора каталога
Подтверждаем создание ярлыка в меню «Пуск» Вашего компьютера;
Окно создание ярлыка в меню «Пуск»
Так же подтверждаем установку модификации, «Установить»;
Окно подтверждения установки
Окно завершение установки, подтверждаем запуск модификации БД;
Окно завершение установки, запуск модификации
Настройка подключения Oracle
В случае установки дополнительного места необходимо указать данные сервера, для подключения к БД.
С помощью текстового редактора открываем файл «tnsnames.ora». Файл хранится в директории Oracle, указанной при установке (п. 1.4.) «:\oraclexe\app\oracle\product\11.2.0\server\NETWORK\ADMIN\»;
Изменяем параметр «HOST = server», где «server» имя вашего сервера или его IP-адрес;
Окно ввода параметров подключения
Сохраняем файл «tnsnames.ora», проверяем подключение.
Альтернативный способ открытия файла «tnsnames.ora».
Запускаем ПО Скарб, в открытом окне входа в программу, на строке подключение, нажимаем на троеточие;
Окно входа в ПО Скарб
В открывшемся окне параметров соединения, нажимаем кнопку «Открыть TNSNAMES», открывается папка, где находится файл «tnsnames.ora».
Окно параметров соединения
Далее выполняем описанные выше действия