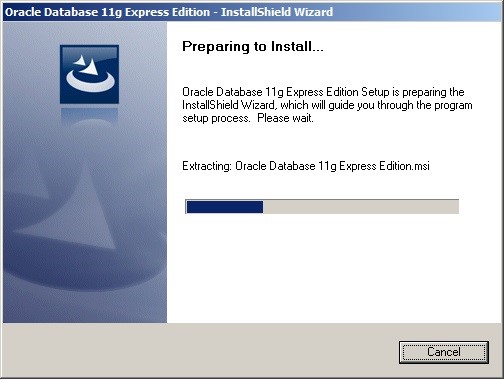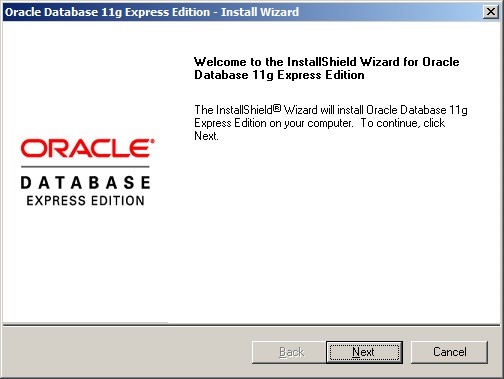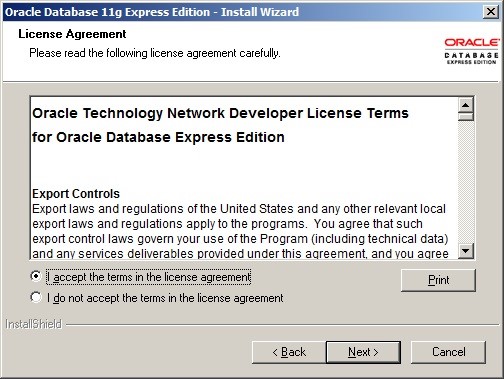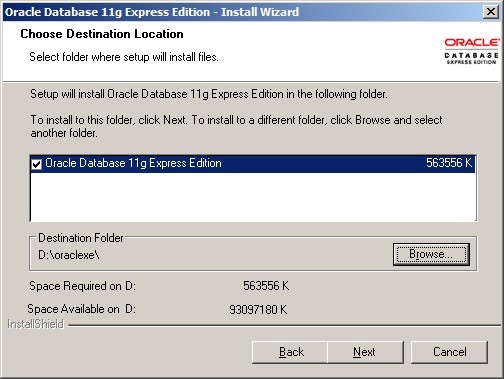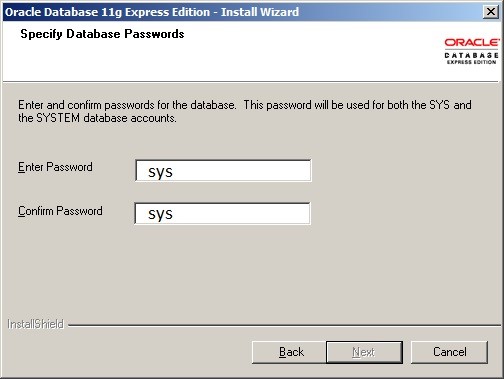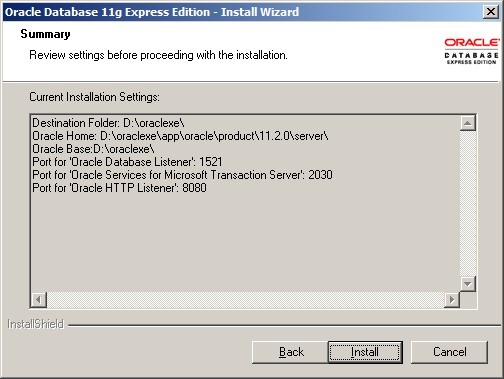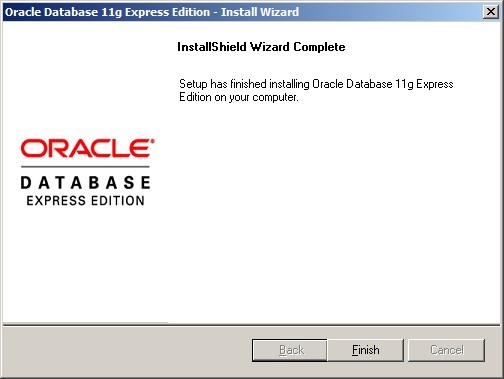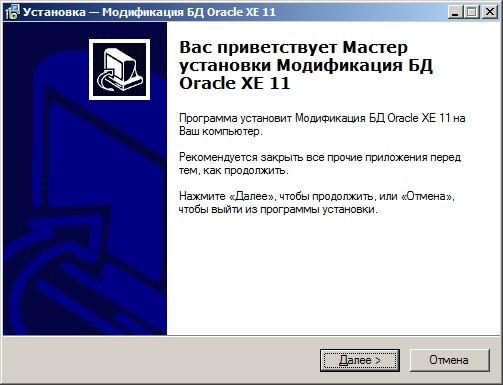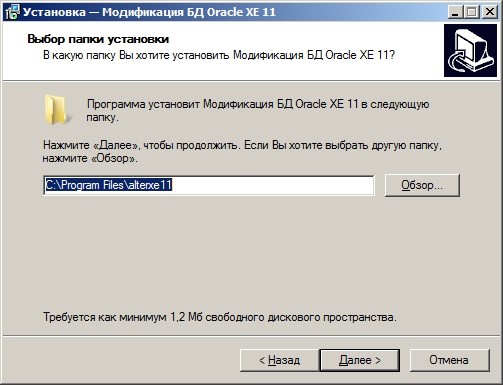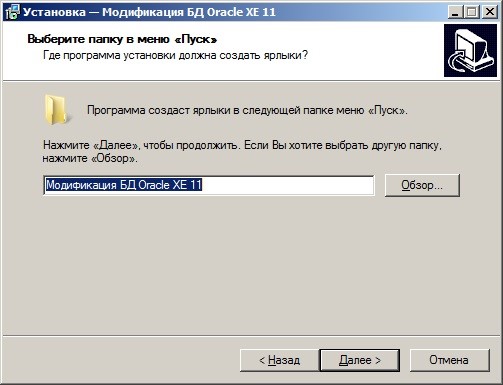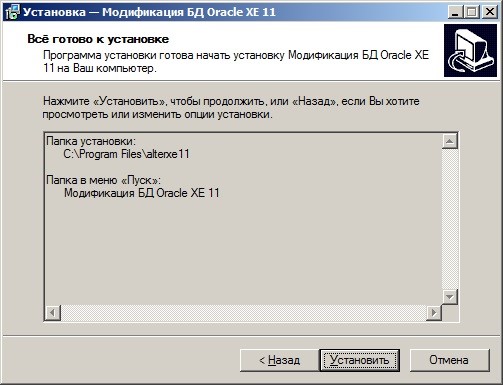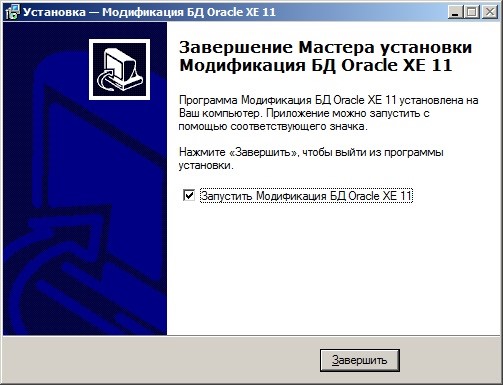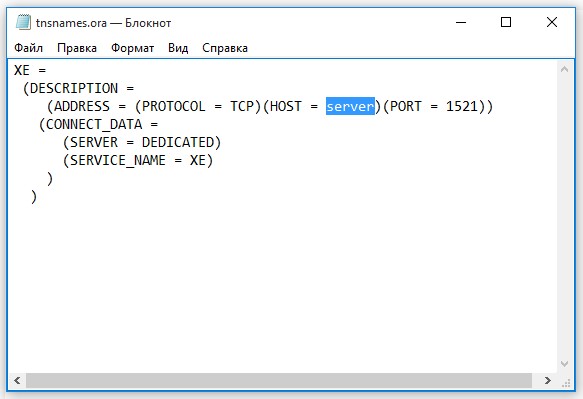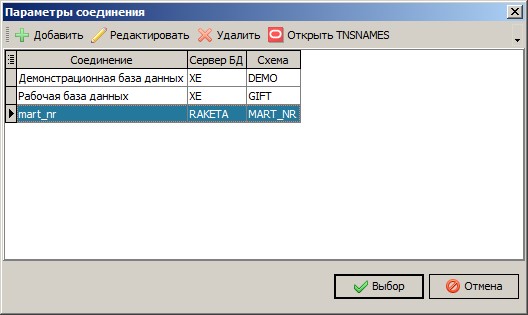Инструкция по установке программы «СКАРБ»
Admin (обсуждение | вклад) |
Admin (обсуждение | вклад) |
||
| Строка 9: | Строка 9: | ||
<p style="text-align:center;">[[Файл:setup_oracle_1.jpg]]</p> | <p style="text-align:center;">[[Файл:setup_oracle_1.jpg]]</p> | ||
| − | <p style="text-align:center;">Окно проверки операционной системы.</p> | + | <p style="text-align:center;">''Окно проверки операционной системы.''</p> |
1.2. Открывается окно приветствия системы, нажимаем «Next»; | 1.2. Открывается окно приветствия системы, нажимаем «Next»; | ||
| Строка 15: | Строка 15: | ||
<p style="text-align:center;">[[Файл:setup_oracle_2.jpg]]</p> | <p style="text-align:center;">[[Файл:setup_oracle_2.jpg]]</p> | ||
| − | <p style="text-align:center;">Окно приветствия.</p> | + | <p style="text-align:center;">''Окно приветствия.''</p> |
1.3. Ознакамливаемся с лицензионным соглашением, подтверждаем и нажимаем «Next»; | 1.3. Ознакамливаемся с лицензионным соглашением, подтверждаем и нажимаем «Next»; | ||
| Строка 21: | Строка 21: | ||
<p style="text-align:center;">[[Файл:setup_oracle_3.jpg]]</p> | <p style="text-align:center;">[[Файл:setup_oracle_3.jpg]]</p> | ||
| − | <p style="text-align:center;">Окно лицензионного соглашения.</p> | + | <p style="text-align:center;">''Окно лицензионного соглашения.''</p> |
1.4. Выбираем путь для установки. По умолчанию - C:\oraclexe\ Желательно изменить путь установки на любой локальный диск, который не является системным. Так же устанавливать в корневой каталог диска; | 1.4. Выбираем путь для установки. По умолчанию - C:\oraclexe\ Желательно изменить путь установки на любой локальный диск, который не является системным. Так же устанавливать в корневой каталог диска; | ||
| Строка 27: | Строка 27: | ||
<p style="text-align:center;">[[Файл:setup_oracle_4.jpg]]</p> | <p style="text-align:center;">[[Файл:setup_oracle_4.jpg]]</p> | ||
| − | <p style="text-align:center;">Окно выбора каталога установки.</p> | + | <p style="text-align:center;">''Окно выбора каталога установки.''</p> |
1.5. Появляется окно ввода пароля системного пользователя. Вводим в поля «Enter Password» и «Confirm Password» пароль «SYS» (важно – отклонения не допускаются) Нажимаем Next; | 1.5. Появляется окно ввода пароля системного пользователя. Вводим в поля «Enter Password» и «Confirm Password» пароль «SYS» (важно – отклонения не допускаются) Нажимаем Next; | ||
| Строка 33: | Строка 33: | ||
<p style="text-align:center;">[[Файл:setup_oracle_5.jpg]]</p> | <p style="text-align:center;">[[Файл:setup_oracle_5.jpg]]</p> | ||
| − | <p style="text-align:center;">Окно ввода пароля, для пользователя SYS.</p> | + | <p style="text-align:center;">''Окно ввода пароля, для пользователя SYS.''</p> |
1.6. Открывается окно инсталляционных настроек, подтверждаем «Install»; | 1.6. Открывается окно инсталляционных настроек, подтверждаем «Install»; | ||
| Строка 39: | Строка 39: | ||
<p style="text-align:center;">[[Файл:setup_oracle_6.jpg]]</p> | <p style="text-align:center;">[[Файл:setup_oracle_6.jpg]]</p> | ||
| − | <p style="text-align:center;">Окно инсталляционных настроек.</p> | + | <p style="text-align:center;">''Окно инсталляционных настроек.''</p> |
1.7. Подтверждаем окончание настройки «Finish»; | 1.7. Подтверждаем окончание настройки «Finish»; | ||
| Строка 45: | Строка 45: | ||
<p style="text-align:center;">[[Файл:setup_oracle_7.jpg]]</p> | <p style="text-align:center;">[[Файл:setup_oracle_7.jpg]]</p> | ||
| − | <p style="text-align:center;">Окно | + | <p style="text-align:center;">''Окно финала установки.''</p> |
1.8. После успешного окончания установки, перезагружаем компьютер; | 1.8. После успешного окончания установки, перезагружаем компьютер; | ||
| + | |||
| + | |||
| + | == Установка и запуск модификации базы данных == | ||
| + | |||
| + | |||
| + | 2.1. Запускаем файл «alterxe11.exe», нажимает кнопку «Далее»; | ||
| + | |||
| + | <p style="text-align:center;">[[Файл:Setup_alterxe_1.jpg]]</p> | ||
| + | <p style="text-align:center;">''Окно приветствия''</p> | ||
| + | |||
| + | 2.2. Путь для распаковки можно выбрать любой, по умолчанию C:\Program Files\alterxe11; | ||
| + | |||
| + | <p style="text-align:center;">[[Файл:Setup_alterxe_2.jpg]]</p> | ||
| + | <p style="text-align:center;">''Окно выбора каталога''</p> | ||
| + | |||
| + | 2.3. Подтверждаем создание ярлыка в меню «Пуск» Вашего компьютера; | ||
| + | |||
| + | <p style="text-align:center;">[[Файл:Setup_alterxe_3.jpg]]</p> | ||
| + | <p style="text-align:center;">''Окно создание ярлыка в меню «Пуск»''</p> | ||
| + | |||
| + | 2.4. Так же подтверждаем установку модификации, «Установить»; | ||
| + | |||
| + | <p style="text-align:center;">[[Файл:Setup_alterxe_4.jpg]]</p> | ||
| + | <p style="text-align:center;">''Окно подтверждения установки''</p> | ||
| + | |||
| + | 2.5. Окно завершение установки, подтверждаем запуск модификации БД; | ||
| + | |||
| + | <p style="text-align:center;">[[Файл:Setup_alterxe_5.jpg]]</p> | ||
| + | <p style="text-align:center;">''Окно завершение установки, запуск модификации''</p> | ||
| + | |||
| + | == Настройка подключения Oracle == | ||
| + | |||
| + | В случае установки дополнительного места необходимо указать данные сервера, для подключения к БД. | ||
| + | |||
| + | 3.1. С помощью текстового редактора открываем файл «tnsnames.ora». Файл хранится в директории Oracle, указанной при установке (п. 1.4.) «:\oraclexe\app\oracle\product\11.2.0\server\NETWORK\ADMIN\»; | ||
| + | |||
| + | 3.2. Изменяем параметр «HOST = server», где «server» имя вашего сервера или его IP-адрес; | ||
| + | |||
| + | <p style="text-align:center;">[[Файл:network_1.jpg]]</p> | ||
| + | <p style="text-align:center;">''Окно ввода параметров подключения''</p> | ||
| + | |||
| + | 3.3. Сохраняем файл «tnsnames.ora», проверяем подключение. | ||
| + | |||
| + | 3.4. Альтернативный способ открытия файла «tnsnames.ora». | ||
| + | |||
| + | 3.4.1. Запускаем ПО Скарб, в открытом окне входа в программу, на строке подключение, нажимаем на троеточие; | ||
| + | |||
| + | <p style="text-align:center;">[[Файл:network_2.jpg]]</p> | ||
| + | <p style="text-align:center;">''Окно входа в ПО Скарб''</p> | ||
| + | |||
| + | 3.4.2. В открывшемся окне параметров соединения, нажимаем кнопку «Открыть TNSNAMES», открывается папка, где находится файл «tnsnames.ora». | ||
| + | |||
| + | |||
| + | <p style="text-align:center;">[[Файл:network_3.jpg]]</p> | ||
| + | <p style="text-align:center;">''Окно параметров соединения''</p> | ||
| + | |||
| + | 3.4.3. Далее выполняем действия описанные в п. 3.2. и 3.3.; | ||
| + | |||
| + | |||
| + | == Установка ПО Скарб == | ||
| + | |||
| + | |||
| + | 4.1. Запускаем установку ПО Скарб. Для этого запускаем файл setup_v3.Х.Х.Х.exe; | ||
| + | |||
| + | <p style="text-align:center;">[[Файл:setup_gift_1.jpg]]</p> | ||
| + | <p style="text-align:center;">''Окно приветствия установки''</p> | ||
| + | |||
| + | 4.2. Ознакамливаемся с лицензионным соглашением и принимаем его для последующей установки; | ||
| + | |||
| + | <p style="text-align:center;">[[Файл:setup_gift_2.jpg]]</p> | ||
| + | <p style="text-align:center;">''Окно лицензионного соглашения''</p> | ||
| + | |||
| + | 4.3. Выбираем путь установки Скарб, продолжаем установку кнопкой «Далее»; | ||
| + | |||
| + | <p style="text-align:center;">[[Файл:setup_gift_3.jpg]]</p> | ||
| + | <p style="text-align:center;">''Путь установки программы''</p> | ||
| + | |||
| + | 4.4. Галочками отмечаем установку самой программы и обновление базы; | ||
| + | |||
| + | 4.5. Пункт «Обновление базы СКАРБ» - это утилита для работы с базами данных Oracle. Может ставиться как на серверную часть, так и на дополнительные места, жмем кнопку «Далее»; | ||
| + | |||
| + | <p style="text-align:center;">[[Файл:setup_gift_4.jpg]]</p> | ||
| + | <p style="text-align:center;">''Выбор компонентов''</p> | ||
| + | |||
| + | 4.6. Окно создание ярлыков в меню «Пуск». Нажимаем кнопку «Далее»; | ||
| + | |||
| + | <p style="text-align:center;">[[Файл:setup_gift_5.jpg]]</p> | ||
| + | <p style="text-align:center;">''Выбор папки с созданными ярлыками''</p> | ||
| + | |||
| + | 4.7. Окно создания ярлыков ПО Скарб, Обновления базы Скарб. Выбираем нужные параметры, нажимаем кнопку «Далее»; | ||
| + | |||
| + | <p style="text-align:center;">[[Файл:setup_gift_6.jpg]]</p> | ||
| + | <p style="text-align:center;">''Создание ярлыков''</p> | ||
| + | |||
| + | 4.8. Подтверждаем установку выбранных компонентов; | ||
| + | |||
| + | <p style="text-align:center;">[[Файл:setup_gift_7.jpg]]</p> | ||
| + | <p style="text-align:center;">''Окно подтверждение установки''</p> | ||
| + | |||
| + | 4.9. Завершение установки; | ||
| + | |||
| + | <p style="text-align:center;">[[Файл:setup_gift_8.jpg]]</p> | ||
| + | <p style="text-align:center;">''Окно завершение установки''</p> | ||
| + | |||
| + | |||
| + | == Утилита обновления базы СКАРБ == | ||
| + | |||
| + | |||
| + | Утилита устанавливается с программой Скарб. В случае отсутствия утилиты, можно запустить повторную установку ПО Скарб, на этапе «Выбор компонентов» установить флаг напротив «Обновление базы СКАРБ». Продолжаем установку согласно инструкции по установке ПО Скарб. | ||
| + | |||
| + | <p style="text-align:center;"></p> | ||
| + | <p style="text-align:center;">''Окно «Выбор компонентов»''</p> | ||
| + | |||
| + | 5.1. Запускаем утилиту. | ||
| + | В окне подключения к базе данных выставляем параметры: | ||
| + | • Пользователь – GIFT; | ||
| + | • Пароль – GIFT; | ||
| + | • Сервер БД – XE; | ||
| + | • Тип подключения – NORMAL. | ||
| + | |||
| + | <p style="text-align:center;"></p> | ||
| + | <p style="text-align:center;">''Окно подключения к базе данных''</p> | ||
| + | |||
| + | 5.2. После подключения к базе данных, видим главное окно утилиты, с возможностью выбора нужных функций; | ||
| + | |||
| + | <p style="text-align:center;"></p> | ||
| + | <p style="text-align:center;">''Главное окно утилиты''</p> | ||
| + | |||
| + | 5.3. «Создание пустой базы» | ||
| + | Функция создает пустую базу для ПО Скарб, в последствии возможен ручной импорт данных. Параметр «Нужна инициализация первичных параметров» добавляет необходимые параметры в таблицу, для возможности входа в ПО Скарб, и начала работы с ним. | ||
| + | |||
| + | 5.3.1. Выбираем нужные параметры, нажимаем клавишу «Выполнить». В окне выбора схемы, в поле «получатель данных», вводим имя Вашей схемы; | ||
| + | |||
| + | <p style="text-align:center;"></p> | ||
| + | <p style="text-align:center;">''Окно «Выбор схемы»''</p> | ||
| + | |||
| + | 5.3.2. После нажатия на кнопку «ОК», появится окно предупреждения. Если схема с таким именем уже существует, то она будет перезаписана. В случае если такой схемы нет, игнорируем предупреждение, жмем кнопку «Да»; | ||
| + | |||
| + | <p style="text-align:center;"></p> | ||
| + | <p style="text-align:center;">''Окно предупреждения''</p> | ||
| + | |||
| + | 5.3.3. В ходе обновления могут возникать системные сообщения, нажимаем «Продолжить» и ждем завершения создания базы. | ||
| + | При успешном создании базы, программа выдаст сообщение. | ||
| + | |||
| + | <p style="text-align:center;"></p> | ||
| + | <p style="text-align:center;">''Окончание создания базы''</p> | ||
| + | |||
| + | 5.4. «Обновление схемы до версии Х.Х.Х.Х» | ||
| + | Функция выполняет обновление схемы до актуальной версии, создает и обновляет данные структуры схемы. Параметр «Выполнять пересчет сумм» выполнит пересчет сумм по всем документам в ПО Скарб. Параметр «Выполнить пересчет остатков» пересчитает остаток по актуальным документам. | ||
| + | |||
| + | Функция «Обновление схемы до версии Х.Х.Х.Х» | ||
| + | |||
| + | 5.4.1 Выбираем нужную схему; | ||
| + | |||
| + | <p style="text-align:center;"></p> | ||
| + | <p style="text-align:center;">''Окно выбора схемы''</p> | ||
| + | |||
| + | 5.4.2. Выполняем обновление. При успешном обновлении схемы программа выдаст сообщение. | ||
| + | |||
| + | <p style="text-align:center;"></p> | ||
| + | <p style="text-align:center;">''Окончание обновления схемы''</p> | ||
| + | |||
| + | 5.5. «Экспорт всей базы» | ||
| + | Функция выполнит выгрузку в файл *.dmp всех схем и настроек базы данных. | ||
| + | |||
| + | <p style="text-align:center;"></p> | ||
| + | <p style="text-align:center;">''Окно «Экспорт всей базы»''</p> | ||
| + | |||
| + | 5.5.1. Нажимаем кнопку «Выполнить». Выбираем каталог, где сохраним файл экспорта, в поле «Имя файла» вводим имя. Нажимаем кнопку «Сохранить»; | ||
| + | |||
| + | <p style="text-align:center;"></p> | ||
| + | <p style="text-align:center;">''Выбор каталога и указание имени файла схем и настроек базы данных''</p> | ||
| + | |||
| + | 5.5.2. Ожидаем завершения экспорта всей базы. | ||
| + | |||
| + | 5.6. «Экспорт только только выбранной схемы» | ||
| + | Функция выполнит выгрузку в файл *.dmp отдельной схемы из базы данных. | ||
| + | |||
| + | <p style="text-align:center;"></p> | ||
| + | <p style="text-align:center;">''Функция «Экспорт только выбранной схемы»''</p> | ||
| + | |||
| + | 5.6.1. Нажимаем кнопку «Выполнить». В окне «Выбор схемы» вводим имя схемы для экспорта из базы данных, нажимаем кнопку «ОК»; | ||
| + | |||
| + | <p style="text-align:center;"></p> | ||
| + | <p style="text-align:center;">''Окно «Выбор схемы»''</p> | ||
| + | |||
| + | 5.6.2. Выбираем каталог, где сохраним файл экспорта, в поле «Имя файла» вводим имя. Нажимаем кнопку «Сохранить». Ожидаем выполнения. При успешном выполнении экспорта программа выдаст сообщение. | ||
| + | |||
| + | <p style="text-align:center;"></p> | ||
| + | <p style="text-align:center;">''Завершение экспорта выбранной схемы''</p> | ||
| + | |||
| + | 5.7. «Импорт» | ||
| + | Функция позволяет импортировать любой файл *.dmp в базу данных. | ||
| + | |||
| + | <p style="text-align:center;"></p> | ||
| + | <p style="text-align:center;">''Функция «Импорт»''</p> | ||
| + | |||
| + | 5.7.1. Нажимаем кнопку «Выполнить». Выбираем каталог, где сохранен файл, который необходимо импортировать. Нажимаем кнопку «Открыть»; | ||
| + | 5.7.2. В окне «Выбор схемы» указываем имена поставщика и получателя данных, нажимаем «ОК»; | ||
| + | |||
| + | <p style="text-align:center;"></p> | ||
| + | <p style="text-align:center;">''Окно «Выбор схемы»''</p> | ||
| + | |||
| + | 5.7.3. После нажатия на кнопку «ОК», появится окно предупреждения. Если схема с таким именем уже существует, то она будет перезаписана. В случае если такой схемы нет, игнорируем предупреждение, жмем кнопку «Да»; | ||
| + | |||
| + | <p style="text-align:center;"></p> | ||
| + | <p style="text-align:center;">''Окно предупреждения''</p> | ||
| + | |||
| + | 5.7.4. Ожидаем завершения импорта. По завершению программа выдает окно. | ||
| + | |||
| + | <p style="text-align:center;"></p> | ||
| + | <p style="text-align:center;">''Завершение импорта''</p> | ||
Версия 11:30, 20 сентября 2016
Содержание |
Установка Oracle 11g Express Edition
Перед установкой необходимо убедиться в правильности всех сетевых настроек и имени компьютера (в дальнейшем их лучше не изменять – изменения могут привести к сбоям работы сервера). Также на время установки следует отключить работу фаерволов Брандмауэр Windows в том числе, а так же приостановить работу антивирусов могущих препятствовать внесению изменений в реестр.
1.1. Запускаем инсталляционный файл setuporacle.exe и следуем указаниям;
Окно проверки операционной системы.
1.2. Открывается окно приветствия системы, нажимаем «Next»;
Окно приветствия.
1.3. Ознакамливаемся с лицензионным соглашением, подтверждаем и нажимаем «Next»;
Окно лицензионного соглашения.
1.4. Выбираем путь для установки. По умолчанию - C:\oraclexe\ Желательно изменить путь установки на любой локальный диск, который не является системным. Так же устанавливать в корневой каталог диска;
Окно выбора каталога установки.
1.5. Появляется окно ввода пароля системного пользователя. Вводим в поля «Enter Password» и «Confirm Password» пароль «SYS» (важно – отклонения не допускаются) Нажимаем Next;
Окно ввода пароля, для пользователя SYS.
1.6. Открывается окно инсталляционных настроек, подтверждаем «Install»;
Окно инсталляционных настроек.
1.7. Подтверждаем окончание настройки «Finish»;
Окно финала установки.
1.8. После успешного окончания установки, перезагружаем компьютер;
Установка и запуск модификации базы данных
2.1. Запускаем файл «alterxe11.exe», нажимает кнопку «Далее»;
Окно приветствия
2.2. Путь для распаковки можно выбрать любой, по умолчанию C:\Program Files\alterxe11;
Окно выбора каталога
2.3. Подтверждаем создание ярлыка в меню «Пуск» Вашего компьютера;
Окно создание ярлыка в меню «Пуск»
2.4. Так же подтверждаем установку модификации, «Установить»;
Окно подтверждения установки
2.5. Окно завершение установки, подтверждаем запуск модификации БД;
Окно завершение установки, запуск модификации
Настройка подключения Oracle
В случае установки дополнительного места необходимо указать данные сервера, для подключения к БД.
3.1. С помощью текстового редактора открываем файл «tnsnames.ora». Файл хранится в директории Oracle, указанной при установке (п. 1.4.) «:\oraclexe\app\oracle\product\11.2.0\server\NETWORK\ADMIN\»;
3.2. Изменяем параметр «HOST = server», где «server» имя вашего сервера или его IP-адрес;
Окно ввода параметров подключения
3.3. Сохраняем файл «tnsnames.ora», проверяем подключение.
3.4. Альтернативный способ открытия файла «tnsnames.ora».
3.4.1. Запускаем ПО Скарб, в открытом окне входа в программу, на строке подключение, нажимаем на троеточие;
Окно входа в ПО Скарб
3.4.2. В открывшемся окне параметров соединения, нажимаем кнопку «Открыть TNSNAMES», открывается папка, где находится файл «tnsnames.ora».
Окно параметров соединения
3.4.3. Далее выполняем действия описанные в п. 3.2. и 3.3.;
Установка ПО Скарб
4.1. Запускаем установку ПО Скарб. Для этого запускаем файл setup_v3.Х.Х.Х.exe;
Окно приветствия установки
4.2. Ознакамливаемся с лицензионным соглашением и принимаем его для последующей установки;
Окно лицензионного соглашения
4.3. Выбираем путь установки Скарб, продолжаем установку кнопкой «Далее»;
Путь установки программы
4.4. Галочками отмечаем установку самой программы и обновление базы;
4.5. Пункт «Обновление базы СКАРБ» - это утилита для работы с базами данных Oracle. Может ставиться как на серверную часть, так и на дополнительные места, жмем кнопку «Далее»;
Выбор компонентов
4.6. Окно создание ярлыков в меню «Пуск». Нажимаем кнопку «Далее»;
Выбор папки с созданными ярлыками
4.7. Окно создания ярлыков ПО Скарб, Обновления базы Скарб. Выбираем нужные параметры, нажимаем кнопку «Далее»;
Создание ярлыков
4.8. Подтверждаем установку выбранных компонентов;
Окно подтверждение установки
4.9. Завершение установки;
Окно завершение установки
Утилита обновления базы СКАРБ
Утилита устанавливается с программой Скарб. В случае отсутствия утилиты, можно запустить повторную установку ПО Скарб, на этапе «Выбор компонентов» установить флаг напротив «Обновление базы СКАРБ». Продолжаем установку согласно инструкции по установке ПО Скарб.
Окно «Выбор компонентов»
5.1. Запускаем утилиту. В окне подключения к базе данных выставляем параметры: • Пользователь – GIFT; • Пароль – GIFT; • Сервер БД – XE; • Тип подключения – NORMAL.
Окно подключения к базе данных
5.2. После подключения к базе данных, видим главное окно утилиты, с возможностью выбора нужных функций;
Главное окно утилиты
5.3. «Создание пустой базы» Функция создает пустую базу для ПО Скарб, в последствии возможен ручной импорт данных. Параметр «Нужна инициализация первичных параметров» добавляет необходимые параметры в таблицу, для возможности входа в ПО Скарб, и начала работы с ним.
5.3.1. Выбираем нужные параметры, нажимаем клавишу «Выполнить». В окне выбора схемы, в поле «получатель данных», вводим имя Вашей схемы;
Окно «Выбор схемы»
5.3.2. После нажатия на кнопку «ОК», появится окно предупреждения. Если схема с таким именем уже существует, то она будет перезаписана. В случае если такой схемы нет, игнорируем предупреждение, жмем кнопку «Да»;
Окно предупреждения
5.3.3. В ходе обновления могут возникать системные сообщения, нажимаем «Продолжить» и ждем завершения создания базы. При успешном создании базы, программа выдаст сообщение.
Окончание создания базы
5.4. «Обновление схемы до версии Х.Х.Х.Х» Функция выполняет обновление схемы до актуальной версии, создает и обновляет данные структуры схемы. Параметр «Выполнять пересчет сумм» выполнит пересчет сумм по всем документам в ПО Скарб. Параметр «Выполнить пересчет остатков» пересчитает остаток по актуальным документам.
Функция «Обновление схемы до версии Х.Х.Х.Х»
5.4.1 Выбираем нужную схему;
Окно выбора схемы
5.4.2. Выполняем обновление. При успешном обновлении схемы программа выдаст сообщение.
Окончание обновления схемы
5.5. «Экспорт всей базы» Функция выполнит выгрузку в файл *.dmp всех схем и настроек базы данных.
Окно «Экспорт всей базы»
5.5.1. Нажимаем кнопку «Выполнить». Выбираем каталог, где сохраним файл экспорта, в поле «Имя файла» вводим имя. Нажимаем кнопку «Сохранить»;
Выбор каталога и указание имени файла схем и настроек базы данных
5.5.2. Ожидаем завершения экспорта всей базы.
5.6. «Экспорт только только выбранной схемы» Функция выполнит выгрузку в файл *.dmp отдельной схемы из базы данных.
Функция «Экспорт только выбранной схемы»
5.6.1. Нажимаем кнопку «Выполнить». В окне «Выбор схемы» вводим имя схемы для экспорта из базы данных, нажимаем кнопку «ОК»;
Окно «Выбор схемы»
5.6.2. Выбираем каталог, где сохраним файл экспорта, в поле «Имя файла» вводим имя. Нажимаем кнопку «Сохранить». Ожидаем выполнения. При успешном выполнении экспорта программа выдаст сообщение.
Завершение экспорта выбранной схемы
5.7. «Импорт» Функция позволяет импортировать любой файл *.dmp в базу данных.
Функция «Импорт»
5.7.1. Нажимаем кнопку «Выполнить». Выбираем каталог, где сохранен файл, который необходимо импортировать. Нажимаем кнопку «Открыть»; 5.7.2. В окне «Выбор схемы» указываем имена поставщика и получателя данных, нажимаем «ОК»;
Окно «Выбор схемы»
5.7.3. После нажатия на кнопку «ОК», появится окно предупреждения. Если схема с таким именем уже существует, то она будет перезаписана. В случае если такой схемы нет, игнорируем предупреждение, жмем кнопку «Да»;
Окно предупреждения
5.7.4. Ожидаем завершения импорта. По завершению программа выдает окно.
Завершение импорта