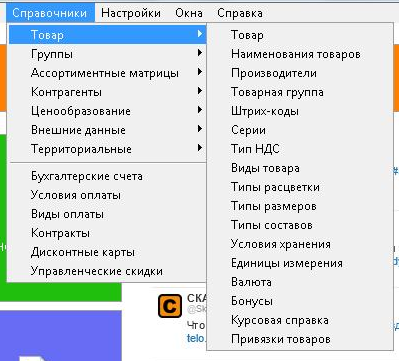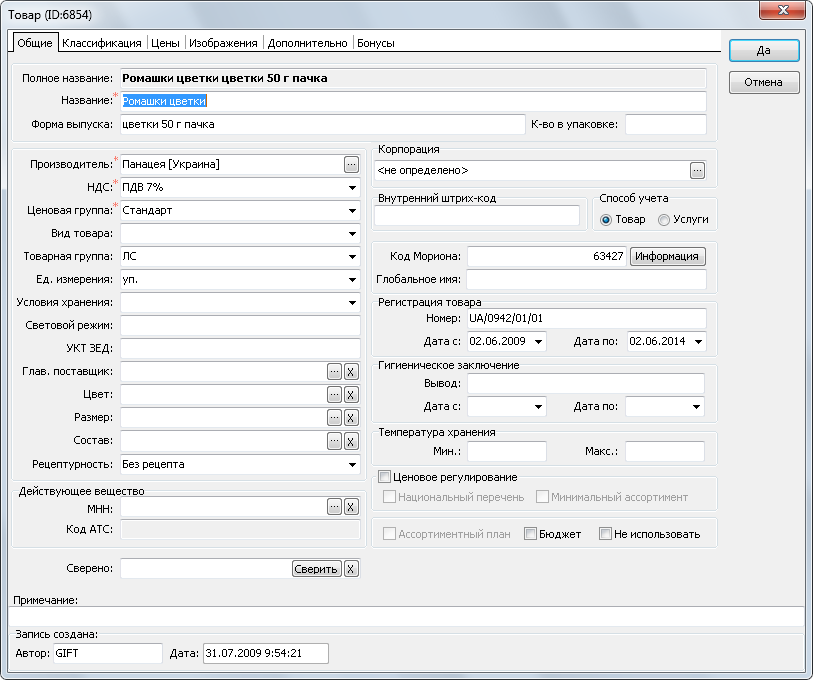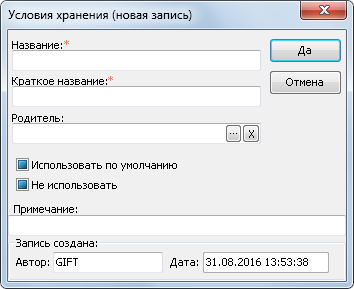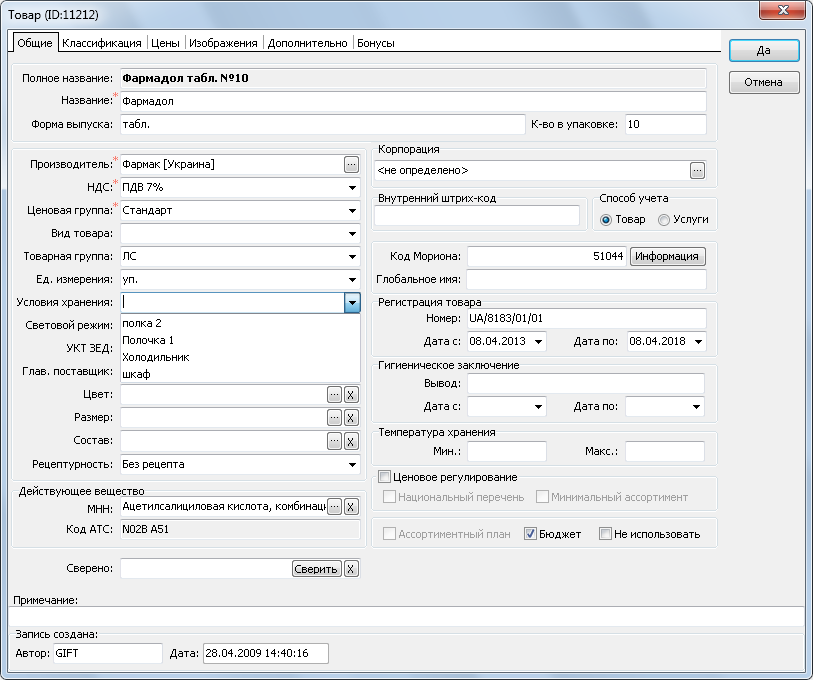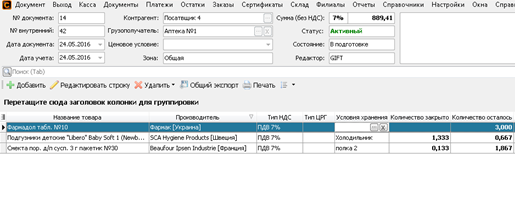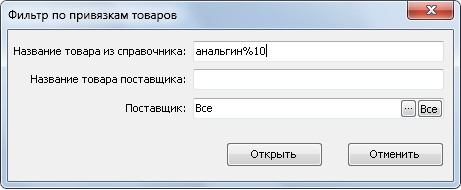Товар
Zxcv (обсуждение | вклад) (Новая страница: «Меню «Справочники» позволяет посмотреть и отредактировать нужную для работы информаци…») |
Zxcv (обсуждение | вклад) |
||
| Строка 1: | Строка 1: | ||
| + | ==Товар== | ||
| + | |||
Меню «Справочники» позволяет посмотреть и отредактировать нужную для работы информацию. | Меню «Справочники» позволяет посмотреть и отредактировать нужную для работы информацию. | ||
| − | <p>Через меню '''«Справочники - | + | <p>Через меню '''«Справочники - Товар»''' можно просмотреть карты товаров по различным категориям (наименование, производитель и т.д.).</p> |
<p>[[Файл:sprav1.png|center]]</p> | <p>[[Файл:sprav1.png|center]]</p> | ||
| Строка 14: | Строка 16: | ||
*Если аптека использует ''заводской штрих-код'', список штрих-кодов, внесенных в базу, можно открыть через меню ''«Справочник – Товар – Штрих-коды»''. В начальном фильтре можно ввести название товара или штрих-код. Результат поиска отобразит данные по введенным штрих-кодам. При необходимости можно добавлять товары и вносить их заводской штрих-код или редактировать уже существующий. | *Если аптека использует ''заводской штрих-код'', список штрих-кодов, внесенных в базу, можно открыть через меню ''«Справочник – Товар – Штрих-коды»''. В начальном фильтре можно ввести название товара или штрих-код. Результат поиска отобразит данные по введенным штрих-кодам. При необходимости можно добавлять товары и вносить их заводской штрих-код или редактировать уже существующий. | ||
| + | |||
| + | ==Условия хранения== | ||
| + | |||
| + | Для создания мест хранения переходим в меню ''«Справочники – Товар – Условия хранения»''. | ||
| + | <p>С помощью кнопки «Добавить» создаем условие хранения, заполняя в обязательном порядке поля ''Название'' и ''Краткое название'' ('''место хранения в карте товара будет указано из поля «Название», поэтому рекомендовано указать полное название, например «Холодильник 1, полка 2»''').</p> | ||
| + | <p>[[Файл:hran_tov.png|center]]</p> | ||
| + | |||
| + | Через фильтр «Родитель» указываем место расположения,''' предварительно создав общие условия хранения (шкаф 1, холодильник 2 и пр.)'''. Для сохранения данных нажать кнопку «Да». | ||
| + | <p>Выбор базового места хранения товара происходит в карте товара (весть товар хранится в одном месте). Выбор места хранения для партии задается через приходную накладную (условия хранения товара текущей приходной может отличаться от базового).</p> | ||
| + | <p>1) Чтобы указать, где хранится весь товар, в карте товара нужно выбрать в поле «Условие хранения» соответствующее условие из созданных ранее и нажать кнопку «Да» для сохранения.</p> | ||
| + | <p>[[Файл:hran_tov2.png|center]]</p> | ||
| + | |||
| + | |||
| + | <p>2) Чтобы указать, где хранятся позиции ''только из текущей приходной накладной'', нужно выбрать условие хранения для товара непосредственно через приходную, выбрав колонку «Условия хранения» и через фильтр '''[...]''' выбрать необходимое условие.</p> | ||
| + | <p>[[Файл:hran_tov3.png|center]]</p> | ||
==Правка привязки товара в накладной== | ==Правка привязки товара в накладной== | ||
| Строка 19: | Строка 36: | ||
*Если при импорте накладной один товар был привязан к другому ошибочно это можно исправить через меню ''«Справочники – Товар – Привязки товаров»''. | *Если при импорте накладной один товар был привязан к другому ошибочно это можно исправить через меню ''«Справочники – Товар – Привязки товаров»''. | ||
<p>[[Файл:sprav3.png|center]]</p> | <p>[[Файл:sprav3.png|center]]</p> | ||
| − | В фильтре в поле "Название товара из справочника" вводим название, которое отображает СКАРБ (неправильное название в накладной). Если ищем по полю "Название товара поставщика", то вводим название товара из накладной. | + | <p>В фильтре в поле "Название товара из справочника" вводим название, которое отображает СКАРБ (неправильное название в накладной). </p> |
| − | Для максимального упрощения поиска можно указать в поле "Поставщик" от кого пришла приходная накладная с ошибочной привязкой. | + | <p>Если ищем по полю "Название товара поставщика", то вводим название товара из накладной.</p> |
| − | После нажатия кнопки "Открыть" получаем список привязок товара, где наименование в левой части окна (Справочник) должно соответствовать наименованию в правой части окна. Строку, где наименования не соответствуют друг другу,т.е.привязаны неправильно, | + | <p>Для максимального упрощения поиска можно указать в поле "Поставщик" от кого пришла приходная накладная с ошибочной привязкой.</p> |
| + | После нажатия кнопки "Открыть" получаем список привязок товара, где наименование в левой части окна (Справочник) должно соответствовать наименованию в правой части окна. Строку, где наименования не соответствуют друг другу,т.е.привязаны неправильно, выделить мышей и нажать кнопку "Редактировать". После исправления привязки приходную накладную можно удалить и импортировать повторно, все товары уже будут привязаны. Если ошибка была замечена после продаж из накладной - исправляем позицию непосредственно через карту товара в самой накладной. | ||
Версия 10:33, 6 октября 2016
Товар
Меню «Справочники» позволяет посмотреть и отредактировать нужную для работы информацию.
Через меню «Справочники - Товар» можно просмотреть карты товаров по различным категориям (наименование, производитель и т.д.).
Если нужно внести изменения в карте товара необходимо открыть «Справочники – Товар – Товар», в фильтре поиска ввести наименование, нажать кнопку «Сформировать». В окне «Товар» выделить мышей искомый товар и нажать кнопку «Редактировать - Товар» или клавишу [F4]. Откроется карта товара, где можно редактировать данные.
После внесения изменений сохранить их можно нажатием кнопки «Да».
- При подключении кассового аппарата в программе для начала работы указывают как запрограммированы в кассовом типы НДС. Для этого нужно открыть меню "Справочник - Товар - Тип НДС" и проставить буквенное соответствие типам НДС.
- Если аптека использует заводской штрих-код, список штрих-кодов, внесенных в базу, можно открыть через меню «Справочник – Товар – Штрих-коды». В начальном фильтре можно ввести название товара или штрих-код. Результат поиска отобразит данные по введенным штрих-кодам. При необходимости можно добавлять товары и вносить их заводской штрих-код или редактировать уже существующий.
Условия хранения
Для создания мест хранения переходим в меню «Справочники – Товар – Условия хранения».
С помощью кнопки «Добавить» создаем условие хранения, заполняя в обязательном порядке поля Название и Краткое название (место хранения в карте товара будет указано из поля «Название», поэтому рекомендовано указать полное название, например «Холодильник 1, полка 2»).
Через фильтр «Родитель» указываем место расположения, предварительно создав общие условия хранения (шкаф 1, холодильник 2 и пр.). Для сохранения данных нажать кнопку «Да».
Выбор базового места хранения товара происходит в карте товара (весть товар хранится в одном месте). Выбор места хранения для партии задается через приходную накладную (условия хранения товара текущей приходной может отличаться от базового).
1) Чтобы указать, где хранится весь товар, в карте товара нужно выбрать в поле «Условие хранения» соответствующее условие из созданных ранее и нажать кнопку «Да» для сохранения.
2) Чтобы указать, где хранятся позиции только из текущей приходной накладной, нужно выбрать условие хранения для товара непосредственно через приходную, выбрав колонку «Условия хранения» и через фильтр [...] выбрать необходимое условие.
Правка привязки товара в накладной
- Если при импорте накладной один товар был привязан к другому ошибочно это можно исправить через меню «Справочники – Товар – Привязки товаров».
В фильтре в поле "Название товара из справочника" вводим название, которое отображает СКАРБ (неправильное название в накладной).
Если ищем по полю "Название товара поставщика", то вводим название товара из накладной.
Для максимального упрощения поиска можно указать в поле "Поставщик" от кого пришла приходная накладная с ошибочной привязкой.
После нажатия кнопки "Открыть" получаем список привязок товара, где наименование в левой части окна (Справочник) должно соответствовать наименованию в правой части окна. Строку, где наименования не соответствуют друг другу,т.е.привязаны неправильно, выделить мышей и нажать кнопку "Редактировать". После исправления привязки приходную накладную можно удалить и импортировать повторно, все товары уже будут привязаны. Если ошибка была замечена после продаж из накладной - исправляем позицию непосредственно через карту товара в самой накладной.