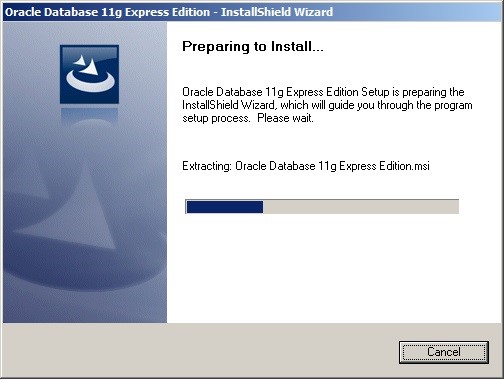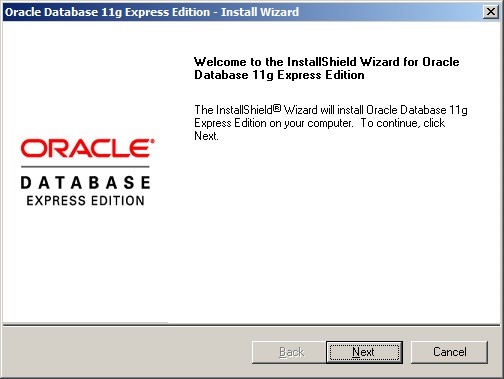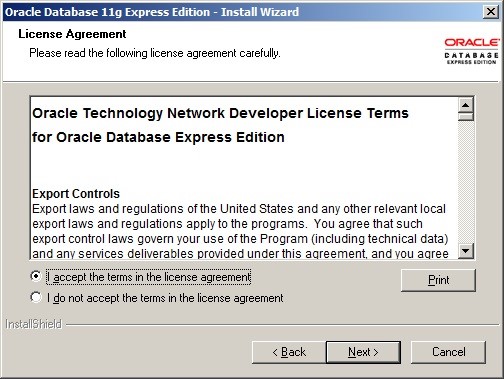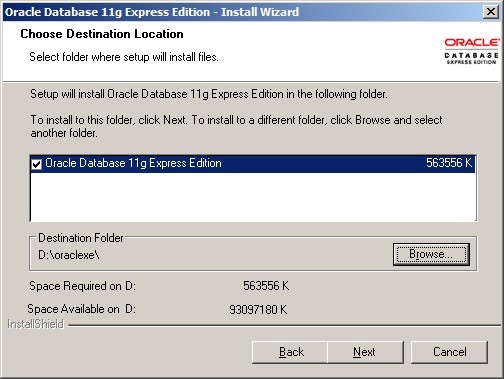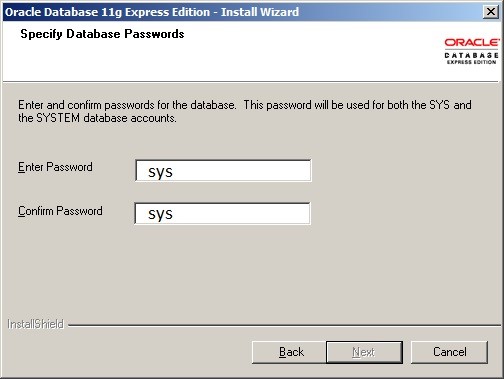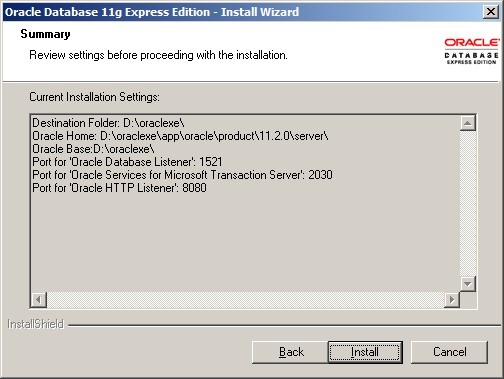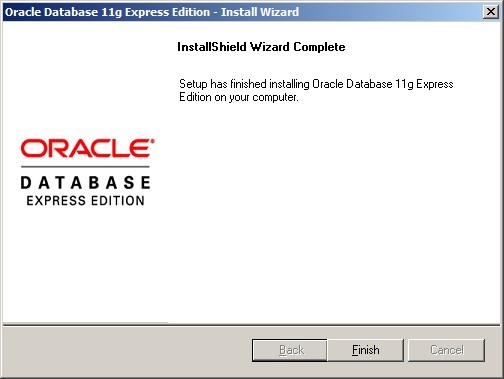|
|
| Строка 7: |
Строка 7: |
| | 1.1. Запускаем инсталляционный файл setuporacle.exe и следуем указаниям; | | 1.1. Запускаем инсталляционный файл setuporacle.exe и следуем указаниям; |
| | | | |
| − | [[Файл:setup_oracle_1.jpg]] | + | <p style="text-align:center;">[[Файл:setup_oracle_1.jpg]]</p> |
| | | | |
| − | Окно проверки операционной системы. | + | <p style="text-align:center;">Окно проверки операционной системы.</p> |
| | | | |
| | 1.2. Открывается окно приветствия системы, нажимаем «Next»; | | 1.2. Открывается окно приветствия системы, нажимаем «Next»; |
| | | | |
| − | [[Файл:setup_oracle_2.jpg]] | + | <p style="text-align:center;">[[Файл:setup_oracle_2.jpg]]</p> |
| | | | |
| − | Окно приветствия. | + | <p style="text-align:center;">Окно приветствия.</p> |
| | | | |
| | 1.3. Ознакамливаемся с лицензионным соглашением, подтверждаем и нажимаем «Next»; | | 1.3. Ознакамливаемся с лицензионным соглашением, подтверждаем и нажимаем «Next»; |
| | | | |
| − |
| + | <p style="text-align:center;">[[Файл:setup_oracle_3.jpg]]</p> |
| − | Окно лицензионного соглашения. | + | |
| | + | <p style="text-align:center;">Окно лицензионного соглашения.</p> |
| | | | |
| | 1.4. Выбираем путь для установки. По умолчанию - C:\oraclexe\ Желательно изменить путь установки на любой локальный диск, который не является системным. Так же устанавливать в корневой каталог диска; | | 1.4. Выбираем путь для установки. По умолчанию - C:\oraclexe\ Желательно изменить путь установки на любой локальный диск, который не является системным. Так же устанавливать в корневой каталог диска; |
| | | | |
| | + | <p style="text-align:center;">[[Файл:setup_oracle_4.jpg]]</p> |
| | | | |
| − | Окно выбора каталога установки. | + | <p style="text-align:center;">Окно выбора каталога установки.</p> |
| | | | |
| | 1.5. Появляется окно ввода пароля системного пользователя. Вводим в поля «Enter Password» и «Confirm Password» пароль «SYS» (важно – отклонения не допускаются) Нажимаем Next; | | 1.5. Появляется окно ввода пароля системного пользователя. Вводим в поля «Enter Password» и «Confirm Password» пароль «SYS» (важно – отклонения не допускаются) Нажимаем Next; |
| | | | |
| | + | <p style="text-align:center;">[[Файл:setup_oracle_5.jpg]]</p> |
| | | | |
| − | Окно ввода пароля, для пользователя SYS. | + | <p style="text-align:center;">Окно ввода пароля, для пользователя SYS.</p> |
| | | | |
| | 1.6. Открывается окно инсталляционных настроек, подтверждаем «Install»; | | 1.6. Открывается окно инсталляционных настроек, подтверждаем «Install»; |
| | | | |
| − |
| + | <p style="text-align:center;">[[Файл:setup_oracle_6.jpg]]</p> |
| − | Окно инсталляционных настроек. | + | |
| | + | <p style="text-align:center;">Окно инсталляционных настроек.</p> |
| | | | |
| | 1.7. Подтверждаем окончание настройки «Finish»; | | 1.7. Подтверждаем окончание настройки «Finish»; |
| | | | |
| | + | <p style="text-align:center;">[[Файл:setup_oracle_7.jpg]]</p> |
| | | | |
| − | Окно начала установки. | + | <p style="text-align:center;">Окно начала установки.</p> |
| | | | |
| − | 1.8. После успешного окончания установки, перезагружаем компьютер; | + | 1.8. После успешного окончания установки, перезагружаем компьютер; |
| − |
| + | |
| − | 2. Установка и запуск модификации базы данных
| + | |
| − | | + | |
| − | 2.1. Запускаем файл «alterxe11.exe», нажимает кнопку «Далее»;
| + | |
| − | | + | |
| − |
| + | |
| − | Окно приветствия
| + | |
| − | | + | |
| − | 2.2. Путь для распаковки можно выбрать любой, по умолчанию C:\Program Files\alterxe11;
| + | |
| − | | + | |
| − |
| + | |
| − | Окно выбора каталога
| + | |
| − | | + | |
| − | 2.3. Подтверждаем создание ярлыка в меню «Пуск» Вашего компьютера;
| + | |
| − | | + | |
| − |
| + | |
| − | Окно создание ярлыка в меню «Пуск»
| + | |
| − | | + | |
| − | 2.4. Так же подтверждаем установку модификации, «Установить»;
| + | |
| − | | + | |
| − |
| + | |
| − | Окно подтверждения установки
| + | |
| − | | + | |
| − | 2.5. Окно завершение установки, подтверждаем запуск модификации БД;
| + | |
| − |
| + | |
| − | Окно завершение установки, запуск модификации
| + | |
| − |
| + | |
| − | 3. Настройка подключения Oracle
| + | |
| − | | + | |
| − | В случае установки дополнительного места необходимо указать данные сервера, для подключения к БД.
| + | |
| − | | + | |
| − | 3.1. С помощью текстового редактора открываем файл «tnsnames.ora». Файл хранится в директории Oracle, указанной при установке (п. 1.4.) «:\oraclexe\app\oracle\product\11.2.0\server\NETWORK\ADMIN\»;
| + | |
| − | | + | |
| − | 3.2. Изменяем параметр «HOST = server», где «server» имя вашего сервера или его IP-адрес;
| + | |
| − | | + | |
| − |
| + | |
| − | Окно ввода параметров подключения
| + | |
| − | | + | |
| − | 3.3. Сохраняем файл «tnsnames.ora», проверяем подключение.
| + | |
| − | | + | |
| − | 3.4. Альтернативный способ открытия файла «tnsnames.ora».
| + | |
| − | | + | |
| − | 3.4.1. Запускаем ПО Скарб, в открытом окне входа в программу, на строке подключение, нажимаем на троеточие;
| + | |
| − | | + | |
| − |
| + | |
| − | Окно входа в ПО Скарб
| + | |
| − | | + | |
| − | 3.4.2. В открывшемся окне параметров соединения, нажимаем кнопку «Открыть TNSNAMES», открывается папка, где находится файл «tnsnames.ora».
| + | |
| − | | + | |
| − | | + | |
| − |
| + | |
| − | Окно параметров соединения
| + | |
| − | | + | |
| − | 3.4.3. Далее выполняем действия описанные в п. 3.2. и 3.3.;
| + | |
| − |
| + | |
| − | 4. Установка ПО Скарб
| + | |
| − | | + | |
| − | 4.1. Запускаем установку ПО Скарб. Для этого запускаем файл setup_v3.Х.Х.Х.exe;
| + | |
| − | | + | |
| − |
| + | |
| − | Окно приветствия установки
| + | |
| − | | + | |
| − | 4.2. Ознакамливаемся с лицензионным соглашением и принимаем его для последующей установки;
| + | |
| − | | + | |
| − |
| + | |
| − | Окно лицензионного соглашения
| + | |
| − | | + | |
| − | 4.3. Выбираем путь установки Скарб, продолжаем установку кнопкой «Далее»;
| + | |
| − |
| + | |
| − | Путь установки программы
| + | |
| − | | + | |
| − | 4.4. Галочками отмечаем установку самой программы и обновление базы;
| + | |
| − | | + | |
| − | 4.5. Пункт «Обновление базы СКАРБ» - это утилита для работы с базами данных Oracle. Может ставиться как на серверную часть, так и на дополнительные места, жмем кнопку «Далее»;
| + | |
| − | | + | |
| − | | + | |
| − | Выбор компонентов
| + | |
| − | | + | |
| − | 4.6. Окно создание ярлыков в меню «Пуск». Нажимаем кнопку «Далее»;
| + | |
| − |
| + | |
| − | Выбор папки с созданными ярлыками
| + | |
| − | | + | |
| − | 4.7. Окно создания ярлыков ПО Скарб, Обновления базы Скарб. Выбираем нужные параметры, нажимаем кнопку «Далее»;
| + | |
| − | | + | |
| − |
| + | |
| − | Создание ярлыков
| + | |
| − | | + | |
| − | 4.8. Подтверждаем установку выбранных компонентов;
| + | |
| − | | + | |
| − |
| + | |
| − | Окно подтверждение установки
| + | |
| − | | + | |
| − | 4.9. Завершение установки;
| + | |
| − | | + | |
| − |
| + | |
| − | Окно завершение установки
| + | |
| − |
| + | |
| − | 5. Утилита обновления базы СКАРБ
| + | |
| − | | + | |
| − | Утилита устанавливается с программой Скарб. В случае отсутствия утилиты, можно запустить повторную установку ПО Скарб, на этапе «Выбор компонентов» установить флаг напротив «Обновление базы СКАРБ». Продолжаем установку согласно инструкции по установке ПО Скарб.
| + | |
| − | | + | |
| − |
| + | |
| − | Окно «Выбор компонентов»
| + | |
| − | 5.1. Запускаем утилиту.
| + | |
| − | В окне подключения к базе данных выставляем параметры:
| + | |
| − | • Пользователь – GIFT;
| + | |
| − | • Пароль – GIFT;
| + | |
| − | • Сервер БД – XE;
| + | |
| − | • Тип подключения – NORMAL.
| + | |
| − | | + | |
| − |
| + | |
| − | Окно подключения к базе данных
| + | |
| − | | + | |
| − | 5.2. После подключения к базе данных, видим главное окно утилиты, с возможностью выбора нужных функций;
| + | |
| − | | + | |
| − |
| + | |
| − | Главное окно утилиты
| + | |
| − | | + | |
| − | 5.3. «Создание пустой базы»
| + | |
| − | Функция создает пустую базу для ПО Скарб, в последствии возможен ручной импорт данных. Параметр «Нужна инициализация первичных параметров» добавляет необходимые параметры в таблицу, для возможности входа в ПО Скарб, и начала работы с ним.
| + | |
| − | | + | |
| − | 5.3.1. Выбираем нужные параметры, нажимаем клавишу «Выполнить». В окне выбора схемы, в поле «получатель данных», вводим имя Вашей схемы;
| + | |
| − | | + | |
| − |
| + | |
| − | Окно «Выбор схемы»
| + | |
| − | | + | |
| − | 5.3.2. После нажатия на кнопку «ОК», появится окно предупреждения. Если схема с таким именем уже существует, то она будет перезаписана. В случае если такой схемы нет, игнорируем предупреждение, жмем кнопку «Да»;
| + | |
| − | | + | |
| − | Окно предупреждения
| + | |
| − | | + | |
| − | 5.3.3. В ходе обновления могут возникать системные сообщения, нажимаем «Продолжить» и ждем завершения создания базы.
| + | |
| − | При успешном создании базы, программа выдаст сообщение.
| + | |
| − | | + | |
| − |
| + | |
| − | Окончание создания базы
| + | |
| − | 5.4. «Обновление схемы до версии Х.Х.Х.Х»
| + | |
| − | Функция выполняет обновление схемы до актуальной версии, создает и обновляет данные структуры схемы. Параметр «Выполнять пересчет сумм» выполнит пересчет сумм по всем документам в ПО Скарб. Параметр «Выполнить пересчет остатков» пересчитает остаток по актуальным документам.
| + | |
| − |
| + | |
| − | Функция «Обновление схемы до версии Х.Х.Х.Х»
| + | |
| − | | + | |
| − | 5.4.1 Выбираем нужную схему;
| + | |
| − |
| + | |
| − | Окно выбора схемы
| + | |
| − | | + | |
| − | 5.4.2. Выполняем обновление. При успешном обновлении схемы программа выдаст сообщение.
| + | |
| − | Окончание обновления схемы
| + | |
| − | 5.5. «Экспорт всей базы»
| + | |
| − | Функция выполнит выгрузку в файл *.dmp всех схем и настроек базы данных.
| + | |
| − | | + | |
| − |
| + | |
| − | Окно «Экспорт всей базы»
| + | |
| − | | + | |
| − | 5.5.1. Нажимаем кнопку «Выполнить». Выбираем каталог, где сохраним файл экспорта, в поле «Имя файла» вводим имя. Нажимаем кнопку «Сохранить»;
| + | |
| − | | + | |
| − |
| + | |
| − | Выбор каталога и указание имени файла схем и настроек базы данных
| + | |
| − | 5.5.2. Ожидаем завершения экспорта всей базы.
| + | |
| − | | + | |
| − | 5.6. «Экспорт только только выбранной схемы»
| + | |
| − | Функция выполнит выгрузку в файл *.dmp отдельной схемы из базы данных.
| + | |
| − | | + | |
| − |
| + | |
| − | Функция «Экспорт только выбранной схемы»
| + | |
| − | | + | |
| − | 5.6.1. Нажимаем кнопку «Выполнить». В окне «Выбор схемы» вводим имя схемы для экспорта из базы данных, нажимаем кнопку «ОК»;
| + | |
| − |
| + | |
| − | Окно «Выбор схемы»
| + | |
| − | | + | |
| − | 5.6.2. Выбираем каталог, где сохраним файл экспорта, в поле «Имя файла» вводим имя. Нажимаем кнопку «Сохранить». Ожидаем выполнения. При успешном выполнении экспорта программа выдаст сообщение.
| + | |
| − |
| + | |
| − | Завершение экспорта выбранной схемы
| + | |
| − | | + | |
| − | 5.7. «Импорт»
| + | |
| − | Функция позволяет импортировать любой файл *.dmp в базу данных.
| + | |
| − | | + | |
| − |
| + | |
| − | Функция «Импорт»
| + | |
| − | | + | |
| − | 5.7.1. Нажимаем кнопку «Выполнить». Выбираем каталог, где сохранен файл, который необходимо импортировать. Нажимаем кнопку «Открыть»;
| + | |
| − | 5.7.2. В окне «Выбор схемы» указываем имена поставщика и получателя данных, нажимаем «ОК»;
| + | |
| − | | + | |
| − | Окно «Выбор схемы»
| + | |
| − | 5.7.3. После нажатия на кнопку «ОК», появится окно предупреждения. Если схема с таким именем уже существует, то она будет перезаписана. В случае если такой схемы нет, игнорируем предупреждение, жмем кнопку «Да»;
| + | |
| − | | + | |
| − |
| + | |
| − | Окно предупреждения
| + | |
| − | 5.7.4. Ожидаем завершения импорта. По завершению программа выдает окно.
| + | |
| − | Завершение импорта
| + | |
Перед установкой необходимо убедиться в правильности всех сетевых настроек и имени компьютера (в дальнейшем их лучше не изменять – изменения могут привести к сбоям работы сервера). Также на время установки следует отключить работу фаерволов Брандмауэр Windows в том числе, а так же приостановить работу антивирусов могущих препятствовать внесению изменений в реестр.
Окно проверки операционной системы.
1.2. Открывается окно приветствия системы, нажимаем «Next»;
Окно приветствия.
1.3. Ознакамливаемся с лицензионным соглашением, подтверждаем и нажимаем «Next»;
Окно лицензионного соглашения.
1.4. Выбираем путь для установки. По умолчанию - C:\oraclexe\ Желательно изменить путь установки на любой локальный диск, который не является системным. Так же устанавливать в корневой каталог диска;
Окно выбора каталога установки.
1.5. Появляется окно ввода пароля системного пользователя. Вводим в поля «Enter Password» и «Confirm Password» пароль «SYS» (важно – отклонения не допускаются) Нажимаем Next;
Окно ввода пароля, для пользователя SYS.
1.6. Открывается окно инсталляционных настроек, подтверждаем «Install»;
Окно инсталляционных настроек.
1.7. Подтверждаем окончание настройки «Finish»;
Окно начала установки.
1.8. После успешного окончания установки, перезагружаем компьютер;