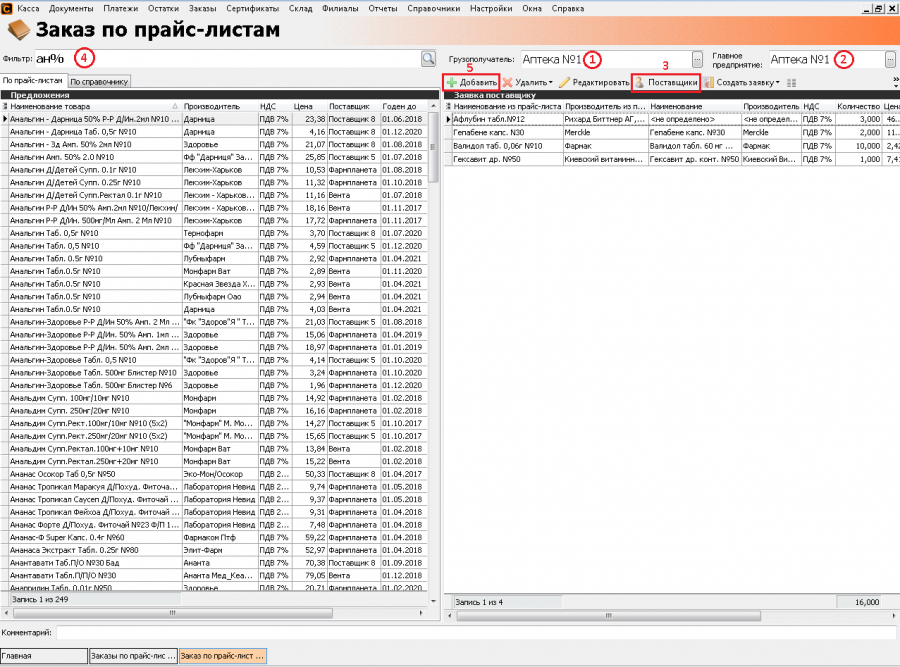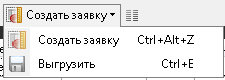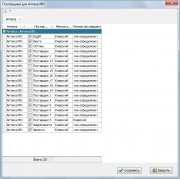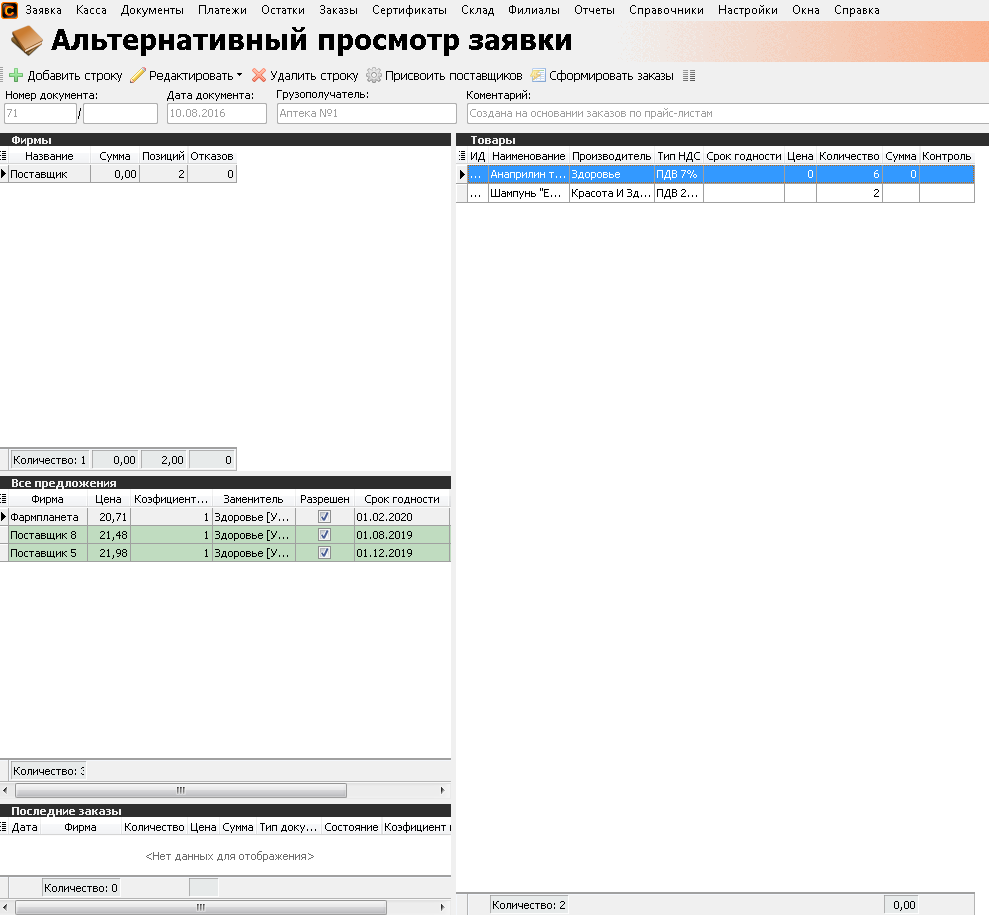Формирование заказа
Создавать заявки поставщикам можно через меню «Заказы - Заявки поставщикам» или «Заказы - Заказ по прайс-листам». (Алгоритм создания заявки на основании «отказов» описан в меню «Касса»(см.Работа с "отказами", создание дефектуры на кассе)).
Содержание |
Создание заказа по прайс-листу
Заказ по прайс-листам формируется напрямую с прайс-листов поставщиков. В отличии от Заявки поставщикам, Заказ по прайс-листам не требует наличия привязок в момент создания заявки. То есть, пользователь заполняет заявку определенно выбранными товарами, у оптимальных поставщиков, по актуальным ценам.
Для заказа нужно открыть меню «Заказы - Заказ по прайс-листам». Есть возможность продолжить работу с уже созданной заявкой (заполнение заказа с нескольких рабочих мест), для этого в фильтре выбираем дату,когда была создана заявка другим пользователем, открываем двойным кликом мыши заявку и продолжаем работу с ней параллельно с другим пользователем. Если заявки еще нет - создаем ее через кнопку "Добавить", после чего сразу открывается окно заказа.
1. Заполнение заказа
Прежде всего, необходимо выбрать «Грузополучателя»(1) и «Главное предприятие»(2)через фильтр [...].
Нажав на кнопку «Поставщики»(3), флагами нужно отметить поставщиков, по прайс-листам которых будет формироваться заявка. В поле «Фильтр»(4) необходимо ввести название препарата, который нужно заказать и нажать клавишу [Enter]. После этого в левой части прайс-листа появится список с нужным препаратом и с ценами от выбранных поставщиков.
Для добавления препарата в заявку необходимо в левой части заявки выделить нужный препарат и нажать на кнопку [Добавить](5). После нажатия кнопки появится окно, в которое нужно внести количество,сколько упаковок заказать.
2. Удаление позиций из заявки, изменение количества и установка привязки товара
- При нажатии на кнопку "Удалить все" удаляются все позиции товаров в правой части заявки.
- При нажатии на кнопку "Удалить", с правой части заявки будет удалена выделенная курсором строка.
- При нажатии на кнопку "Редактировать", откроется окно изменения количества товара, который выделен курсором.
- Кнопка "Редактировать привязку" позволяет поменять привязку товара для выделенного товара в правой части заявки.
При нажатии на кнопку "Создать заявку" в базе будет создана и открыта заявка поставщику. Найти ее в дальнейшем можно будет в меню «Заказы — Заявки поставщикам».
С помощью кнопки "Создать заявку - Выгрузить" созданная заявка будет выгружена в одном из выбранных формате на жесткий диск компьютера без присвоения кодов поставщика, сохранения документа в программе. При нажатии на кнопку откроется окно выбора формата, в котором нужно сохранить заявку. При этом в Скарбе заявка сохранена не будет и коды товара поставщиков присвоены не будут.
Создание документа заказа вручную и добавление в него позиций
Для создания заявки необходимо открыть список заявок поставщику в меню «Заказы» - «Заявки поставщикам» и нажать кнопку "Добавить". В открывшемся окне нужно заполнить строку «Грузополучатель».
ВАЖНО! Поле грузополучатель в заявке должно быть заполнено обязательно! Если эта строка будет пуста, то не будет выполнено автоматическое присвоение поставщиков.
В открытом документе нужно нажать правой кнопкой, выбрать контекстное меню (открывается при нажатии правой кнопки мыши) «Информация - Поставщики» и в открывшемся окне нужно флагами отметить тех поставщиков, среди которых программе следует выбирать самую низкую цену при автоматическом присваивании поставщиков и нажать кнопку "Сохранить".
1. Добавление строк в заявку
Для добавления строк вручную нужно в открытой заявке нажать кнопку "Добавить" и в открывшемся окне выбрать товар из справочника «Товары».
Есть возможность заполнить заявку товарами, которые были проданы за определенный период. Для этого необходимо воспользоваться контекстным меню «Сервис — Заполнить на основании расхода».
В открывшемся окне нужно выбрать период продаж и документы, по которым нужно формировать заявку.
Если установить флаг «Заказ не менее» и указать цифру, то в заявку попадут позиции из расхода в количестве больше указанного значения. Например, при отмеченной галочке «Чеки» и «Заказ не менее 1» попадут все товары из чеков, проданные в количестве 2 и более единицы.
Также есть возможность заполнить заявку данными с прайс-листа. Для этого необходимо воспользоваться контекстным меню «Сервис — Загрузка прайс-листа». Заказ будет заполнен всеми строчками с указанного прайса.
2. Присваивание поставщиков
2.1. Присваивание поставщиков вручную
Следует двойным кликом мышкой по строчке с нужным товаром открыть запись для редактирования и в поле «Поставщик» указать желаемого поставщика для конкретного товара.
Если для следующего наименования нужно указать того же поставщика, что и в уже указанной позиции, то это можно сделать, нажав кнопку [F6] на выделенной записи.
2.2. Автоматическое присваивание поставщиков
Для автоматического присваивания поставщика самых дешевых товаров следует воспользоваться контекстным меню «Сервис — Присваивание поставщиков», в открывшемся окне указать тип присвоения поставщика «По прайс-листам» и нажать на [ОК].
В окне "Присваивание поставщиков" отметить нужные пункты:
- «По цене»— учитывает только цены на конкретный товар в прайс-листах поставщиков.
- «По приоритету и цене»— программа дополнительно учитывает параметр «Приоритет» в карточке фирмы меню «Справочники—Фирмы— Прайс-параметры». В первую очередь присваиваться будет поставщик с приоритетом «1», потом «2» и т.д. А если приоритет для каких-то поставщиков одинаков, то тогда из них выбирается тот, цена которого меньше. Если у поставщиков одинаковая цена и приоритет, то тогда присвоится тот, у которого указана большая отсрочка платежа меню «Справочники— Фирмы— Прайс-параметры» поле «Отсрочка».
- «Равный приоритет для аналогов» — программа будет искать самую низкую цену не только по препарату, который указан в заявке, но и по препаратам, которые являются аналогами для выбранного в заявке препарата независимо от того, является ли выбранный препарат главным, или аналогом. Если флаг отсутствует, программа сначала будет искать самые низкие цены по главным препаратам и только потом по аналогам.
- «Использовать ID заменителя» — после того, как программа найдет препарат с самой низкой ценой, в документе «Заявка поставщикам» выбранный препарат(наименование) сменится на аналог, если у аналога низшая цена. Если флаг не установлен, программа в заявке подставит самую низкую цену среди аналогов, а в документе останется наименование товара, который выбрал пользователь.
Примечание: В выгруженном файле заявки (в формате *.xls или *.dbf) будет тот товар, который был выбран с самой низкой ценой.
ВНИМАНИЕ! Если после автоматического присваивания поставщиков для каких-то товаров поле «Поставщик» осталось пустым, следовательно, этот товар или цена на него отсутствуют в прайс-листах поставщиков, указанных так или на этот товар в прайс-листе нет привязки к товару из справочника программы.
Если в настройках (Настройки - Параметры - Заявка поставщикам)отмечен пункт "Подбор поставщиков по уровням прайс-листов", то при автоматическом присвоении поставщиков будут учитываться прайс-листы по уровням.
После автоматического присвоения поставщиков, при желании, можно просмотреть все предложенные прайс-листами варианты цен [F3] для конкретного наименования товара и даже поменять присвоенного программой поставщика на другого из списка. Для присваивания поставщиков, которые указаны в справочнике «Товары» в строке «Главный поставщик», необходимо воспользоваться контекстным меню «Сервис — Присваивание поставщиков из справочника».
Альтернативный просмотр заявки
Альтернативный просмотр заявки нужен для анализа цен по поставщикам и, при надобности, установки или замены поставщиков для препаратов, для анализа периодичности заказов определенных препаратов.
Для открытия альтернативного просмотра необходимо воспользоваться комбинацией клавиш [Shift+F4] или выбрать "Альтернативный просмотр" из контекстного меню.
- В таблице «Товары» альтернативного просмотра отражается список товаров с заявки, заказанное количество, цену и пр.
- В таблице «Фирмы» (слева, вверху) отражается общая информация о заявке. Фирма, общая сумма и общее количество позиций в заявке по фирмам.
- В таблице «Последние заказы» (слева, внизу) отражается информация о предыдущих заказах поставщикам по товару, который выделен курсором в таблице «Товары».
- В таблице «Все предложения» (слева, по центру) отражается информация о всех поставщиках и ценам для товара, который выделен курсором в таблице «Товары».
Формирование заказов
Для формирования заказов необходимо воспользоваться контекстным меню «Сервис — Сформировать заказы». Откроется окно с количеством строк равным количеству поставщиков в заявке. В данном окне можно настроить какие заявки нужно выгрузить и какие отправить, отметив флагами нужные строки в колонках «Сформировать» и «Отправить».