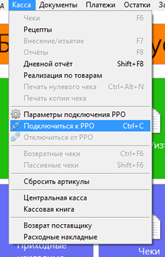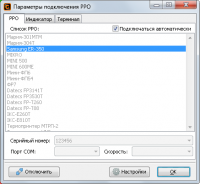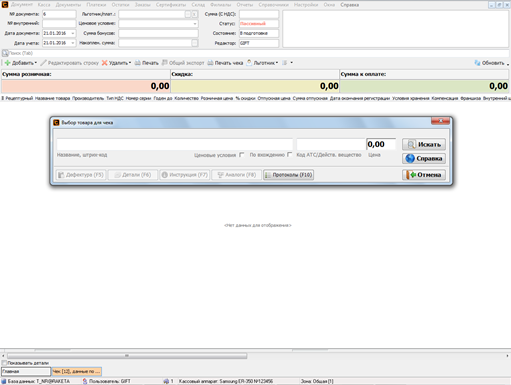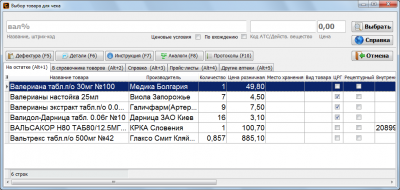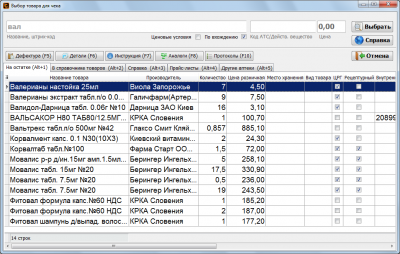Работа с меню Касса
Подключение к кассе
После входа в программу «Скарб» для начала работы с розничными продажами необходимо подключить кассу (физическое устройство или виртуальный блок в программе). Для этого в меню «Касса» необходимо выбрать пункт «Подключиться к РРО». Или воспользоваться «горячими клавишами» [ Ctrl ]+[ C ]. Подключаться нужно как к физически подключенному фискальному регистратору, так и к чековому принтеру или виртуальному блоку кассы.
Если при подключении выдается сообщение «Не выбран кассовый аппарат!» - это означает, что настройки подключения небыли указаны или были повреждены. Сначала нужно настроить подключение.
После подключения в строке состояния (полоса в нижней части окна программы) отображается «Кассовый аппарат: {модель}№{заводской номер}».
Для того чтоб не выполнять подключение каждый раз при входе в программу можно зайти через меню «Касса» в пункт «Параметры подключения РРО» и в открывшемся окне включить параметр «Подключаться автоматически» и нажать кнопку «ОК».
Открытие новой смены
- Печать нулевого чека
Для того чтоб распечатать «нулевой чек» нужно открыть меню «Касса», выбрать пункт «Печать нулевого чека» или воспользоваться горячими клавишами [ Ctrl ]+[ Alt ]+[ N ] (не выполняется при использовании виртуального блока в программе).
- Служебное внесение денег в кассу
Если существует необходимость внести сумму денег в кассу во время работы, то необходимо воспользоваться меню «Касса» пунктом «Внесение/Изъятие» или горячей клавишей [ F7 ]. В открывшемся окне переключить параметр «Операции» из пункта «Изъятие» в пункт «Внесение», указать сумму (копейки указываются через запятую), при необходимости изменить значение «бухгалтерского счета» и нажать кнопку «Да» или клавишу [ Enter ].
Создание нового чека
Для начала работы с реализацией товара – открыть меню «Касса», пункт «Чеки» или воспользоваться горячей клавишей [ F6 ]. Откроется окно нового чека. А так же окно фильтра выбора товара для добавления в чек.
Выбор товара можно проводить по следующим параметрам: штрих-код или наименование товара (блок «Название, штрих-код»), действующее вещество/код АТС (блок «Код АТС/Действ. Вещество»), розничная цена (блок «Цена»).
Для выбора товара по наименованию нужно набрать в фильтре часть наименования товара. При задании поиска можно воспользоваться символом «%» (заменяет любое количество символов) и «_» (заменяет любой один символ). К примеру если в фильтре указать «_-тирокс%50%50» мы можем найти товар с наименованием «L-Тироксин 50мг таб. №50», но для его поиска можно указать и «%тирокс%50%50». Но если мы укажем просто «%тирокс%50» мы можем найти следующие наименования «L-Тироксин 50мг таб. №50», «L-Тироксин 100мг таб. №50», «Эутирокс табл. 150 мг N 100» если такие товары присутствуют на остатках.
Если в фильтре задать параметр в виде «%» и запустить поиск, то в результате для выбора отобразится весь перечень остатков.
Если в окне фильтра включить параметр «По вхождению» то сравнение заданного параметра будет применяться не с начала наименования, а по всему наименованию.
После внесения параметра поиска нажать клавишу [ Enter ] или кнопку «Искать» в окне фильтра. Если поиск выполняется по штрих-коду отсканированному сканером, то сканер удобнее запрограммировать на автоматическое нажатие [ Enter ] в конце сканирования (большинство сканеров поддерживают данную функцию, но не обязательно запрограммированы так заводскими настройками). В результатах поиска отображаются данные по количеству остатка, ценам, номерам серий и срокам годности, что позволяет выбрать правильный товар или предоставить информацию покупателю о наличии. Для отмены результатов поиска – нажать клавишу [ ESC ] или кнопку «Отмена».