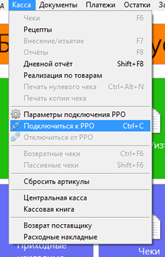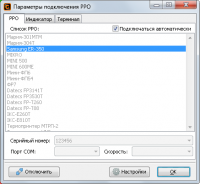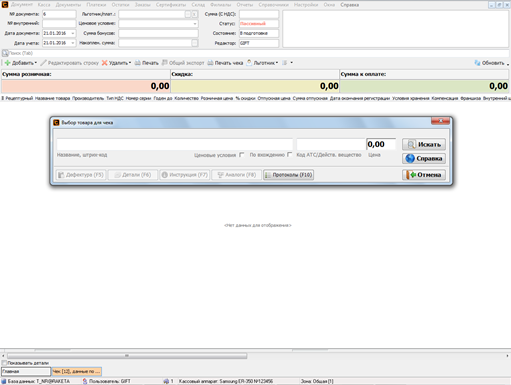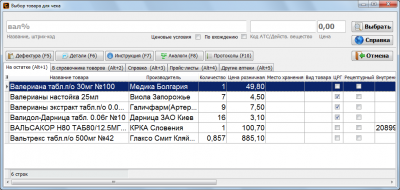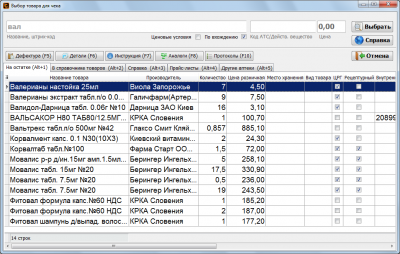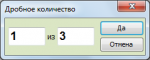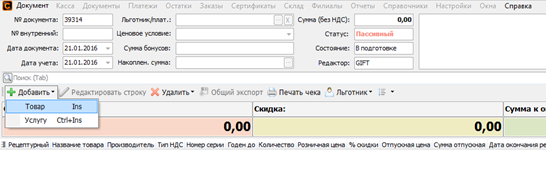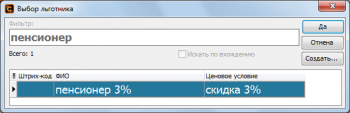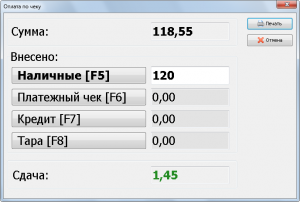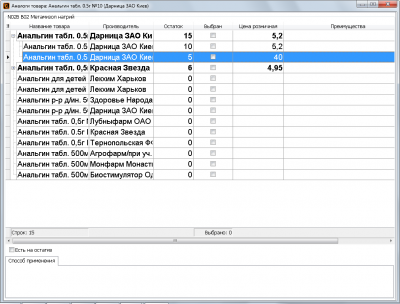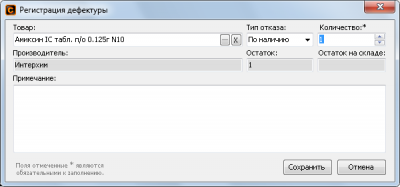Работа с меню Касса
Подключение к кассе
После входа в программу «Скарб» для начала работы с розничными продажами необходимо подключить кассу (физическое устройство или виртуальный блок в программе). Для этого в меню «Касса» необходимо выбрать пункт «Подключиться к РРО». Или воспользоваться «горячими клавишами» [ Ctrl ]+[ C ]. Подключаться нужно как к физически подключенному фискальному регистратору, так и к чековому принтеру или виртуальному блоку кассы.
Если при подключении выдается сообщение «Не выбран кассовый аппарат!» - это означает, что настройки подключения небыли указаны или были повреждены. Сначала нужно настроить подключение.
После подключения в строке состояния (полоса в нижней части окна программы) отображается «Кассовый аппарат: {модель}№{заводской номер}».
Для того чтоб не выполнять подключение каждый раз при входе в программу можно зайти через меню «Касса» в пункт «Параметры подключения РРО» и в открывшемся окне включить параметр «Подключаться автоматически» и нажать кнопку «ОК».
Открытие новой смены
- Печать нулевого чека
Для того чтоб распечатать «нулевой чек» нужно открыть меню «Касса», выбрать пункт «Печать нулевого чека» или воспользоваться горячими клавишами [ Ctrl ]+[ Alt ]+[ N ] (не выполняется при использовании виртуального блока в программе).
- Служебное внесение денег в кассу
Если существует необходимость внести сумму денег в кассу во время работы, то необходимо воспользоваться меню «Касса» пунктом «Внесение/Изъятие» или горячей клавишей [ F7 ]. В открывшемся окне переключить параметр «Операции» из пункта «Изъятие» в пункт «Внесение», указать сумму (копейки указываются через запятую), при необходимости изменить значение «бухгалтерского счета» и нажать кнопку «Да» или клавишу [ Enter ].
Создание нового чека
Для начала работы с реализацией товара – открыть меню «Касса», пункт «Чеки» или воспользоваться горячей клавишей [ F6 ]. Откроется окно нового чека. А так же окно фильтра выбора товара для добавления в чек.
Выбор товара можно проводить по следующим параметрам: штрих-код или наименование товара (блок «Название, штрих-код»), действующее вещество/код АТС (блок «Код АТС/Действ. Вещество»), розничная цена (блок «Цена»).
Для выбора товара по наименованию нужно набрать в фильтре часть наименования товара. При задании поиска можно воспользоваться символом «%» (заменяет любое количество символов) и «_» (заменяет любой один символ). К примеру если в фильтре указать «_-тирокс%50%50» мы можем найти товар с наименованием «L-Тироксин 50мг таб. №50», но для его поиска можно указать и «%тирокс%50%50». Но если мы укажем просто «%тирокс%50» мы можем найти следующие наименования «L-Тироксин 50мг таб. №50», «L-Тироксин 100мг таб. №50», «Эутирокс табл. 150 мг N 100» если такие товары присутствуют на остатках.
Если в фильтре задать параметр в виде «%» и запустить поиск, то в результате для выбора отобразится весь перечень остатков.
Если в окне фильтра включить параметр «По вхождению» то сравнение заданного параметра будет применяться не с начала наименования, а по всему наименованию.
После внесения параметра поиска нажать клавишу [ Enter ] или кнопку «Искать» в окне фильтра. Если поиск выполняется по штрих-коду отсканированному сканером, то сканер удобнее запрограммировать на автоматическое нажатие [ Enter ] в конце сканирования (большинство сканеров поддерживают данную функцию, но не обязательно запрограммированы так заводскими настройками). В результатах поиска отображаются данные по количеству остатка, ценам, номерам серий и срокам годности, что позволяет выбрать правильный товар или предоставить информацию покупателю о наличии.
Для отмены результатов поиска – нажать клавишу [ ESC ] или кнопку «Отмена». Для добавления товара в чек строчку нужно выделить мышей в списке результатов (перемещение по списку осуществляется клавишами [↓ ] и [ ↑] или колесиком мыши) и нажать [ Enter ] или кнопку «Выбрать» в окне фильтра.
Откроется окно «Редактирование количества».
Дробное количество товара можно набрать как с клавиатуры (через запятую) в поле «Количество» или воспользоваться «Калькулятором дробного количества», нажав клавишу [ F4 ] или кнопку [/] .
«Калькулятор» состоит из двух полей первое – сколько частей товара отпускается, второе – на сколько частей разделяется одна единица товара (перемещение между полями осуществляется клавишами [↓ ] и [ ↑]). После внесения количества нажать клавишу [ Enter ] или кнопку «Да». Добавление строки можно отменить нажав клавишу [ ESC ].
При необходимости из фильтра можно выбрать для добавления несколько строк одновременно. Для чего в результатах поиска выделить сразу несколько строк используя клавишу [ Ctrl ] (нажать и не отпуская выделять отдельные строки) или [ Shift ] (нажать и не отпуская выделить промежуток строк), после выделения нажать клавишу [ Enter ] и указать количество для всех выбранных строк.
После добавления товара фильтр «Выбора товара для чека» открывается автоматически. Пока открыто окно выбора товара в чек можно только добавлять новые строки. Для выполнения других действий необходимо его закрыть нажатием клавиши [ ESC ] или кнопки «Отмена».
- Редактирование количества.
Для редактирования уже добавленной строки, нужно ее выделить (или клавишами [↓ ] и [ ↑], или курсором мыши) и нажать «Редактировать строку», кнопку [ F4 ] или [ Enter ]. В открывшемся окне «Строка чека» изменить количество. И нажать [ Enter ] или кнопку «Да».
- Удаление и добавление строк.
Для удаления строки нужно ее выделить (или клавишами [↓ ] и [ ↑], или курсором мыши) нажать [ Delete ] или воспользоваться пунктом «Удалить» из панели инструментов (Удалить – Удалить строку Del/ Удалить все строки / Удалить документ Ctrl+F8) и подтвердить удаление. Для повторного открытия фильтра выбора товаров нужно воспользоваться клавишей [ Insert ] или пунктом панели инструментов «Добавить» (Добавить – Товар Ins).
- Выбор скидки.
Для выбора льготника в чеке нужно воспользоваться пунктом панели инструментов «Льготник» (Льготник – Выбор льготника) или клавишей [ F3 ]. Откроется фильтр «Выбор льготника» в котором по штрих-коду, номеру или наименованию нужно выбрать льготника (принцип поиска и выбора аналогичный, как и в фильтре выбора товара).
После выбора карточки льготника, скидка начисляется согласно установленному для нее правилу. На кассе можно только выбирать уже готовые скидки, но не настраивать или создавать новые.
Для выбора дисконтной карты воспользоваться меню «Льготник – Дисконтная карта» или клавишей [F5].
Для удаления скидки необходимо воспользоваться пунктом панели инструментов «Льготник» (Льготник – Очистить).
- Закрытие чека, выбор типа оплаты.
Для закрытия (пробития чека), необходимо при закрытом окне фильтра выбора товара нажать клавишу [ ESC ] или кнопку «Печать чека». Если чек пустой – он закроется. Если не пустой – откроется окно оплаты по чеку. В окне в наличии четыре поля:
1. «Сумма» - сумма к оплате по чеку;
2. «Внесено» - заполняется, если нужно подсчитать сдачу;
3. Выбор типа оплаты (по умолчанию «Наличные», может использоваться дополнительно еще три вида разделения безналичной оплаты: кредит, платежный чек, тара);
4. «Сдача» - отображает сумму сдачи, если заполнено «внесено».
После пробития чека, автоматически открывается новый пустой чек.
Возвратные чеки
Во время работы может возникнуть необходимость провести возврат уже проданного ранее товара. В этом случаи можно воспользоваться меню «Касса» (открывается только при закрытом окне чека), пунктом «Возвратные чеки» или горячими клавишами [ Ctrl ]+[ F6 ].
Поиск возвратного чека осуществляется по наименованию товара, ID чека (уникальный идентификатор в базе) или по фискальному номеру чека. При выборе возврата по номеру чека или по ID чека – открывается фильтр в котором по фискальному номеру можно найти и выбрать один из чеков. Возврат создается на полный объем чека. Поэтому если возвращают не все товары, то лишние строки удаляются, а количества редактируются.
После окончания редактирования возвратного чека, закрывается он клавишей [ESC]. С подтверждением, печатать возвратного чека. Просмотреть такие чеки можно в меню «Документы – Возвратные чеки», также можно открыть чек и распечатать акт возврата товара через контекстное меню – "Печать".
Отложенные чеки
При работе на кассе иногда возникает необходимость отложить пробитие уже созданного чека. Для чего в подготовленном чеке нужно вызвать контекстное меню (правый клик мышкой по содержимому чека) «Отложить чек» или нажать горячие клавиши [ Ctrl ]+[ G ]. Чек не будет отправлен на кассу и не будет активирован в программе (статус чека остается «Пассивный»), он будет просто закрыт и откроется новый пустой чек, что позволит продолжать работу.
Открыть ранее отложенный чек можно двумя способами:
• В пустом чеке, при закрытом фильтре выбора товаров, вызвать контекстное меню (правый клик мышкой по содержимому чека) «Сервис» - «Открыть отложенный чек» или нажать горячие клавиши [ Ctrl ]+[ X ]. Откроется окно выбора отложенного чека, в котором по номеру можно найти отложенный чек. Или указав в фильтре «%» отобрать все отложенные (пассивные чеки). По умолчанию отбираются только чеки, созданные на этой кассе, но если установить в фильтр параметр «Все кассы», то можно выбрать и открыть любой пассивный чек в рабочей зоне. В этом случаи стоит быть внимательным и не открывать чеки с которыми сейчас работают на других кассовых местах.
• Выйти из чеков. Открыть меню «Касса» пункт «Пассивные чеки».
Откроется список пассивных чеков, по умолчанию за текущий день и только созданные на этой кассе. Если необходимо открыть чек за больший период, то нужно нажать кнопку «Фильтр» в панели инструментов или клавишу [ F5 ]. В фильтре можно задать другие параметры отбора и включить параметр «Без привязки к кассе» (отобразить пассивные чеки, созданные на другом рабочем месте). После открытия списка пассивных чеков, выбрать и нужный и открыть его (двойным щелчком мыши, клавишей [ Enter ] или кнопкой «Редактировать» в панели инструментов.
Если открыли не тот отложенный чек, то выйти из него не удалив и не пробивая, можно только отложив снова.
Если открыли отложенный чек, то дальнейшая работа с ним проводится так же как с обычным чеком. Удаление, редактирование или пробитие осуществляются так же. Если чек открывали через меню «Касса» - «Пассивные чеки», то после пробития или удаления чека, возвращаемся к списку пассивных чеков. Далее можно или открыть следующий отложенный чек или закрыть ([ ESC ]) список и вернутся к работе с обычными чеками.
Если работа с программой была не корректно прервана в момент, когда был открыт чек, то этот чек никуда не исчезает. При повторном входе в программу его можно найти в списке пассивных чеков. Товар, который был добавлен в пассивный чек, резервируется и не отображается на остатках. Поэтому важно проверять, не осталось ли таких не активированных чеков в базе.
Просмотр и проверка отчетов
Для распечатки X-отчета при работе с фискальным регистратором – выйти из чеков (если открыт чек), открыть меню «Касса» пункт «Отчеты» или нажать горячую клавишу [F8].
Откроется окно выбора отчета. Для фискальных регистраторов выбрать первый пункт меню «Дневной отчет без обнуления дневных фискальных регистров (X-отчет)» и нажать кнопку «Да» или клавишу [ Enter ] (для некоторых фискальных регистраторов требуется предварительно повернуть ключ в положение X). После распечатывания отчета закрыть окно.
Для проверки X-отчета и программы можно воспользоваться отчетом из меню «Касса» пункт «Дневной отчет». После открытия убедиться, что в верхней части окна указан интересующий период, и в поле «ЕКА» нужный фискальный регистратор. Далее проверить совпадение сумм оборотов по наличному и безналичному видам оплаты в отчете и в X-отчете. Можно так же проверить совпадение сумм НДС по группам, в нижней части отчета. Внешний вид распечатанного отчета зависит от модели фискального регистратора и задается на заводе производителе.
При использовании чекового принтера или виртуального кассового места, проверку можно ограничить только открытием виртуального X-отчета. Для распечатки X-отчета при работе с фискальным регистратором – выйти из чеков (если открыт чек), открыть меню «Касса» пункт «Отчеты» или нажать горячую клавишу [ F8 ]. В открывшемся окне выбрать пункт «X-отчет», нажать «Ок». Откроется окно со списком сохраненных ранее отчетов. В верхней части окна в панели инструментов нажать кнопку «Сформировать». Откроется окно с данными по обороту и суммам остатка исходя из предыдущей записи. Если после просмотра закрыть окно кнопкой «Да», то данные будут сохранены, если отменить кнопкой «Отмена» новая запись по оборотам и остаткам вноситься не будет.
Если в меню «Настройки – Параметры – Касса – Операции на кассе» вкл. «Контроль Z-Отчета», то в меню «Касса – Отчеты» можно воспользоваться пунктом «Z-отчет». Откроется окно из двух половин: в одной половине отображаются данные по обороту (аналогичные как в виртуальном X-отчете), в другом поля для ручного внесения данных. Перед сохранением программа сообщит о расхождениях в данных, если таковые найдутся.
Для проверки продаж так же можно воспользоваться отчетом из меню «Касса» - «Реализация по товарам». В отчете нет данных по налоговым группам и видам оплаты, но есть данные по наименованиям и количеству проданного товара. Так же как и в «Дневном отчете» в верхней части окна можно задать фильтр по периоду, кассиру и ЕКА и можно включить или выключить группировку по цене.
Изъятие денег из кассы
Для изъятия денег из кассы нужно воспользоваться меню «Касса», пунктом «Внесение/Изъятие» или клавишей [ F7 ]. В открывшемся окне переключить параметр «Операции» в пункт «Изъятие (по умолчанию всегда вкл. при открытии окна), указать сумму (копейки указываются через запятую), при необходимости изменить значение «бухгалтерского счета» и нажать кнопку «Да» или клавишу [ Enter ] (окно при подключении разных моделей регистраторов имеет различный внешний вид).
Снятие Z-отчета, сброс кассовых артикулов
Снятие Z-отчета возможно при соответствующих настройках контроля Z-отчета. Снимать Z-отчет с фискального принтера можно только тогда, когда Х-отчет с этого принтера полностью совпадает с «Дневным отчетом» программы.
Для снятия Z-отчета необходимо выйти из чеков (если открыт чек), открыть меню «Касса» - «Отчеты» или нажать клавишу [F8]. В открытом окне «Отчеты (нефискальные принтеры)» выбрать Z-отчет и нажать кнопку «ОК». В окне «Проверка по Z-отчету [рабочее место]» заполняем данные и нажимаем кнопку «Да».
После проверки по Z-отчету появится окно «Предупреждение: Выполнение Z-отчета приведет к обнулению регистров фискального регистратора. Продолжить выполнение команды?» Нажимаем «ОК».
Дополнительные возможности
В окне «Выбор товара для чека» после указания параметров поиска и нажатия кнопки «Искать» или клавиши [Enter] помимо списка товаров активируются вспомогательные кнопки.
Кнопка «Детали» (или горячая клавиша [F6]) позволяет увидеть детальную информацию по выделенному мышей товару. Если строка товара в поле поиска выделяется другим цветом, то кнопка «Детали» позволит увидеть причину (например, скорое окончание срока годности или регистрации товара).
Кнопка «Инструкция» (или горячая клавиша [F7]) позволяет просмотреть инструкцию на ряд товаров.
Кнопка «Протоколы» (или горячая клавиша [F10]) открывает окно протоколов провизора – алгоритмов действий при обращении покупателя.
Работа с «аналогами» и «рекомендованными товарами» на кассе
В окне «Выбор товара для чека» (меню «Касса» - «Чеки») можно просмотреть аналогичные товары. Для этого необходимо найти определенный товар в данном окне, выделить его мышкой и нажать кнопку «Аналоги» или горячую клавишу [F8]. При наличии аналогов программа откроет окно «Аналоги товара: название товара», где можно посмотреть и добавить в чек необходимые товары.
Если аналогов выбранного товара нет, то появится окно с надписью «Аналоги данного товара не обнаружены!».
Если заполнен справочник рекомендованных товаров, при продаже в первую очередь будут предлагаться рекомендованные товары – товары, занесенные в соответствующие подчиненные группы.
Работа с "отказами", создание дефектуры на кассе
Для создания дефектуры можно зайти в новый чек («Касса» - «Чеки»), ввести в окне фильтра название искомого товара и нажать «Искать» или клавишу Enter. Выделить товар, который нужно будет заказать, и нажать кнопку «Дефектура» или горячую клавишу [F5].
В следующем окне «Регистрация дефектуры» будут указаны название товара, остаток и производитель. В поле «Количество» автоматически проставляется 1,можно проставить нужное количество товара в этом окне или отредактировать цифру уже при создании заказа. Также доступно поле «Примечание», где при необходимости можно указать любую нужную информацию. После заполнения окна «Регистрация дефектуры» нажать кнопку «Сохранить».
Для создания заказа открыть меню «Касса» - «Отказы», при необходимости отфильтровать период, зону и нажать «Сформировать». В окне «Отказы» откроется список товаров, для создания заказа воспользоваться кнопкой «Создать заявку» (левый верхний угол окна). В окне «Заголовок заявки поставщикам (новая запись)» нужно заполнить все необходимые реквизиты (обязательным для заполнения является поле «Контрагент») и нажать кнопку «Да». В появившемся окне подтверждения вопрос сделать ли заявку активной. Если надо отредактировать или добавить иные позиции в заявку нажимаем «Нет». Следующее информационное окошко сообщит, что заявка успешно создана.
Автоматически откроется созданная пассивная заявка поставщикам, работа с которой аналогична алгоритму работы с заявками через меню «Заказы».