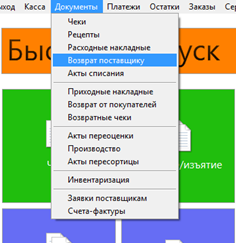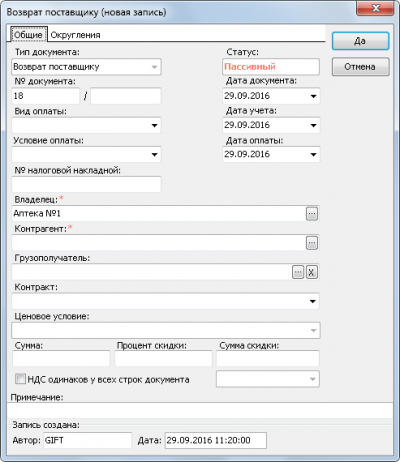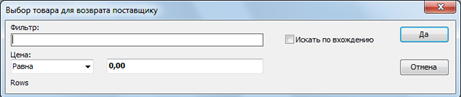Возврат поставщику
Общее
Документ предназначен для возврата товаров поставщику.
Описание работы
Для открытия списка документов нужно открыть меню «Документы – Возврат поставщику» или «Касса – Возврат поставщику».
Откроется окно фильтра, в котором можно задать параметры фильтрации списка документов. Можно отсортировать список по дате документа и/или дате учета, по поставщику, по грузополучателю, по номеру документа, по товару и т.д.
После установки нужных параметров фильтрации нужно нажать кнопку «Открыть» и откроется список документов, отсортированных по заданным критериям. Если не указывать параметры в фильтре, откроется список документов за весь период работы.
Для создания возврата поставщику необходимо нажать кнопку «Добавить» или клавишу [Insert]. После этого откроется заголовок документа, в котором нужно указать дату документа и дату учета, контрагента и все поля, которые обязательны для заполнения (отмеченные звездочкой). Когда все нужные поля заполнены, нужно нажать кнопку «Да».
После нажатия кнопки «Да» откроется новый возврат поставщику. Автоматически откроется строка для выбора нового товара из остатков в документ. В фильтр нужно ввести наименование товара, который нужно вернуть.
При поиске по названию можно использовать «маску» заменяя недостающие символы знаком «%». Например, при поиске товара «Мифунгар 30.0 КРЕМ», можно задать маску «%мифу%30», а если установить в окне фильтра флаг «искать по вхождению» то можно не устанавливать символ «%» в начале маски. Чтоб запустить поиск, нужно нажать кнопку «Да» или же клавишу [Enter]. Фильтр выдаст список товаров подходящих по маске, перемещаться по которому можно кнопками «Вниз», «Вверх», а выбор осуществляется путем нажатия клавиши [Enter] или двойным щелчком мышки по нужной позиции.
Поиск можно производить по штрих-коду и по цене товара.
Когда все товары добавлены в документ, его нужно активировать. Для этого нужно воспользоваться контекстным меню «Сделать документ активным» либо комбинацией клавиш [Ctrl + A].
Если была произведена переоценка товара, то контрагентом является аптека, на которой хранится товар. Для того чтобы вернуть товар поставщику нужно:
- Создать новый документ и контрагентом выбрать себя.
- Заполнить документ товарами, которые нужно вернуть.
- Нажать клавишу [F9].
- Поменять контрагента на поставщика, которому нужно вернуть товары.
- Сделать документ активным.
Для того чтобы распечатать возврат поставщику, нужно нажать на кнопку «Печать» на панели инструментов, либо воспользоваться контекстным меню «Печать», либо нажать клавишу [F2]. После нажатия на кнопку «Печать» откроется список доступных печатных форм. Открыть печатную форму можно, дважды кликнув мышкой на запись либо выделить интересующую печатную форму и нажать кнопку «Выбрать».
Предварительный просмотр позволит увидеть, как будет выглядеть накладная на печати. Изменение данных проводится через Скарб. Например, если в печатной форме отсутствуют банковские реквизиты фирмы-контрагента, их можно добавить через меню «Справочники – Контрагенты - Фирмы», где нужно выделить фирму и нажать кнопку «Редактировать». В карте фирмы выбрать вкладку «Реквизиты» и заполнить недостающую информацию. Для заполнения банковских реквизитов нажимаем кнопку «Выбрать», в новом окне нажимаем «Добавить» и указываем данные. Выбрать строку с данными фирмы можно щелкнув ее два раза левой кнопкой мыши, затем в карте товара для подтверждения нажимаем «Да».
Если нужно вернуть почти все товары с приходной накладной или большую их часть, можно создать возврат поставщику на основании документа «Приходная накладная». Для этого нужно:
- Открыть документ «Приходная накладная», в котором были оприходованы товары, которые нужно вернуть.
- Открыть контекстное меню «Сервис – Переброска остатков в расходный документ», в открывшемся окне выбрать документ «Возврат поставщику» и нажать кнопку «Да».
После этого будет создан документ «Возврат поставщику», заполненный всеми товарами с приходной накладной, которые есть на остатке. Если нужно вернуть не все товары с накладной, нужно выделить курсором позицию, которую нужно оставить на аптеке и нажать кнопку «Удалить – Удалить строку». Либо выделить строку и воспользоваться клавишей [Delete].
Если нужно добавить товар, которого не было в приходной накладной, нужно нажать кнопку «Добавить» либо клавишу [Insert]. Чтобы заполнить номер и дату приходных документов, по которым возвращаемые товары были оприходованы, нужно воспользоваться контекстным меню «Сервис – Подобрать поставщиков».