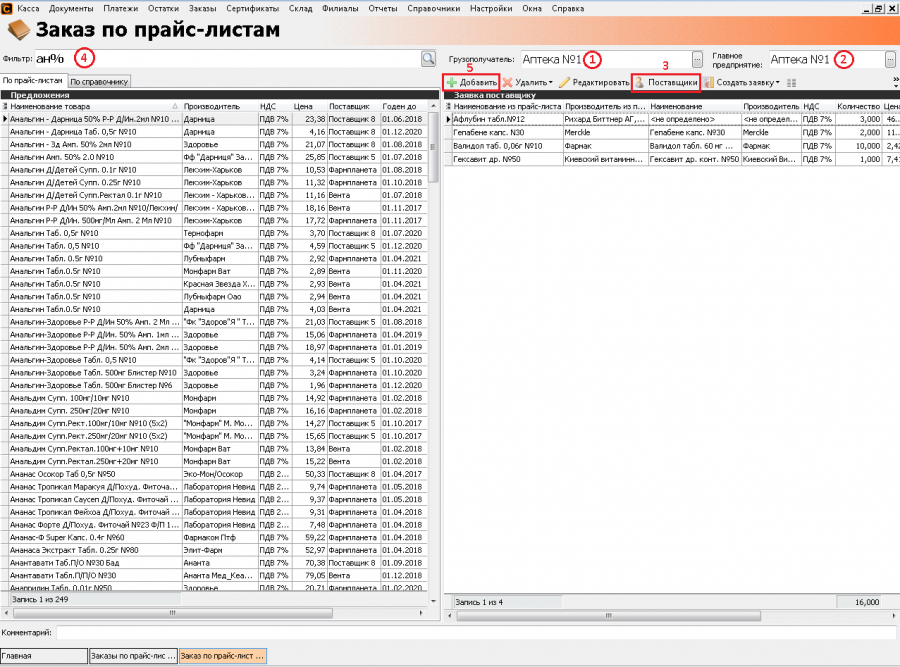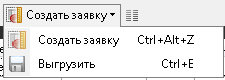Заказ по прайс-листам
Общее
Создавать заявки поставщикам можно через меню «Заказы - Заявки поставщикам» или «Заказы - Заказ по прайс-листам». (Алгоритм создания заявки на основании «отказов» описан в меню «Касса»(см.создание дефектуры на кассе)).
Создание заказа по прайс-листам
Заказ по прайс-листам формируется напрямую с прайс-листов поставщиков. В отличии от Заявки поставщикам, Заказ по прайс-листам не требует наличия привязок в момент создания заявки. То есть, пользователь заполняет заявку определенно выбранными товарами, у оптимальных поставщиков, по актуальным ценам.
Для заказа нужно открыть меню «Заказы - Заказ по прайс-листам». Есть возможность продолжить работу с уже созданной заявкой (заполнение заказа с нескольких рабочих мест), для этого в фильтре выбираем дату,когда была создана заявка другим пользователем, открываем двойным кликом мыши заявку и продолжаем работу с ней параллельно с другим пользователем. Если заявки еще нет - создаем ее через кнопку "Добавить", после чего сразу открывается окно заказа.
1. Заполнение заказа
Прежде всего, необходимо выбрать «Грузополучателя»(1) и «Главное предприятие»(2)через фильтр [...].
Нажав на кнопку «Поставщики»(3), флагами нужно отметить поставщиков, по прайс-листам которых будет формироваться заявка. В поле «Фильтр»(4) необходимо ввести название препарата, который нужно заказать и нажать клавишу [Enter]. После этого в левой части прайс-листа появится список с нужным препаратом и с ценами от выбранных поставщиков.
Для добавления препарата в заявку необходимо в левой части заявки выделить нужный препарат и нажать на кнопку [Добавить](5). После нажатия кнопки появится окно, в которое нужно внести количество,сколько упаковок заказать.
2. Удаление позиций из заявки, изменение количества и установка привязки товара
- При нажатии на кнопку "Удалить все" удаляются все позиции товаров в правой части заявки.
- При нажатии на кнопку "Удалить", с правой части заявки будет удалена выделенная курсором строка.
- При нажатии на кнопку "Редактировать", откроется окно изменения количества товара, который выделен курсором.
- Кнопка "Редактировать привязку" позволяет поменять привязку товара для выделенного товара в правой части заявки.
При нажатии на кнопку "Создать заявку" в базе будет создана и открыта заявка поставщику. Найти ее в дальнейшем можно будет в меню «Заказы — Заявки поставщикам».
С помощью кнопки "Создать заявку - Выгрузить" созданная заявка будет выгружена в одном из выбранных формате на жесткий диск компьютера без присвоения кодов поставщика, сохранения документа в программе. При нажатии на кнопку откроется окно выбора формата, в котором нужно сохранить заявку. При этом в Скарбе заявка сохранена не будет и коды товара поставщиков присвоены не будут.
Дальнейшая работа с заявкой аналогична работе с заявкой,созданной вручную, или на основании расходов (см.здесь).