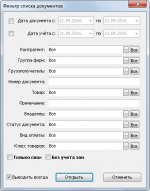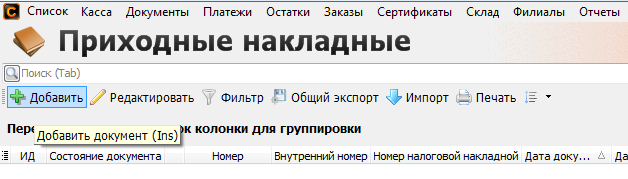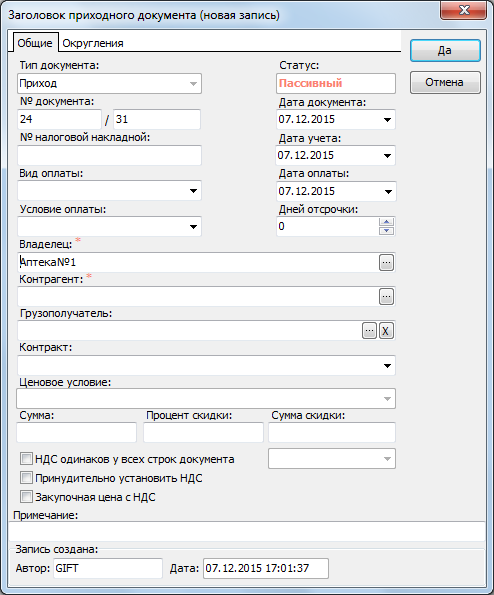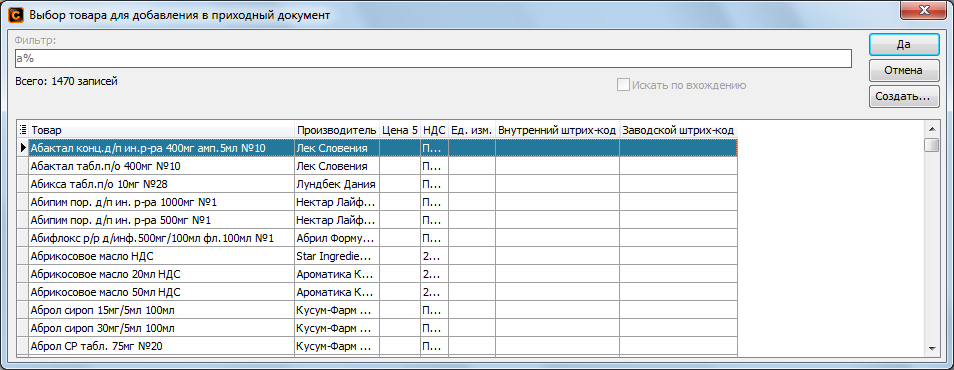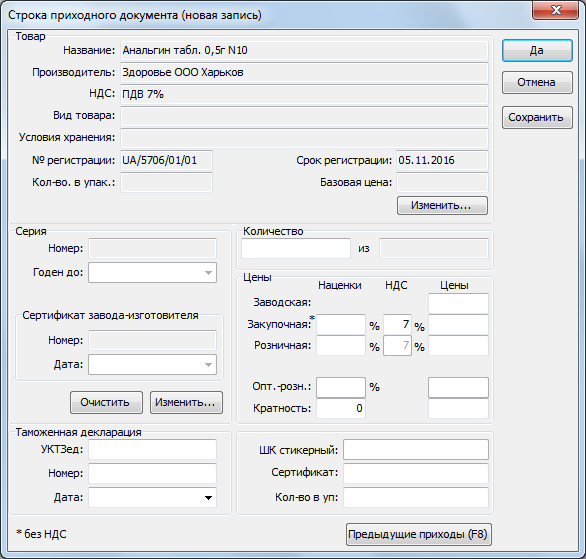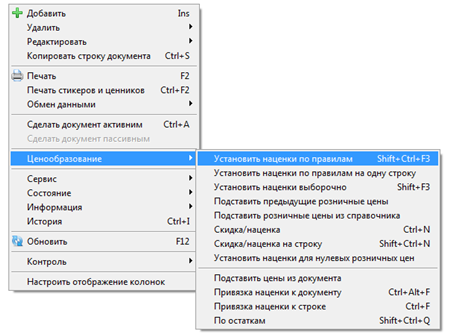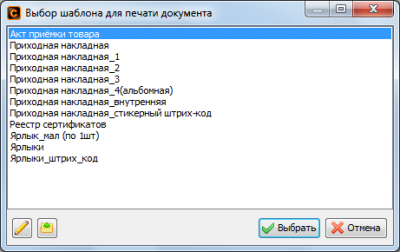Приходные накладные
Содержание |
Общее
Документ предназначен для оприходования товаров от поставщиков.
Открытие списка приходных накладных
Для открытия списка документов нужно открыть меню «Документы – Приходные накладные».
Откроется окно фильтра, в котором можно задать параметры фильтрации списка документов. Можно отсортировать список по дате документа и/или дате учета, по поставщику, по грузополучателю, по номеру документа, по товару и т.д. После установки нужных параметров фильтрации нужно нажать кнопку «Открыть» и откроется список документов, отсортированных по заданным критериям.
Создание приходной накладной вручную
Для создания приходной накладной необходимо нажать кнопку «Добавить» или клавишу [Insert].
После этого откроется заголовок приходного документа, в котором нужно указать дату документа и дату учета, и все поля, которые обязательны для заполнения (отмеченные звездочкой). Владельцем товаров является аптека/склад, контрагентом - фирма-поставщик, грузополучателем - аптека/склад. Когда все нужные поля заполнены, нажимаем кнопку «Да».
Откроется новая приходная накладная. Автоматически откроется фильтр для выбора нового товара в документ. В фильтр нужно ввести наименование товара, который нужно оприходовать. При поиске можно пользоваться как штрих-кодами, внесенными в справочники, так и названиями. При поиске по названию можно использовать «маску» заменяя недостающие символы знаком «%». Например, при поиске товара «Мифунгар 30.0 КРЕМ», можно задать маску «%мифу%30. Чтоб запустить поиск, нужно нажать кнопку «Да» или же клавишу [Enter].
Фильтр выдаст список товаров подходящих по маске, перемещаться по которому можно кнопками «Вниз», «Вверх», а выбор осуществляется путем нажатия клавиши [Enter] или двойным щелчком мышки по нужной позиции.
Если необходимого товара нет в номенклатуре, то его можно создать, нажав кнопку «Создать…».
В окне «Строка приходного документа (новая запись)» нужно внести данные по препарату – количество, заводская, закупочная и розничные цены.
В левой нижней части окна отображаются данные по серии, сроку годности и сертификату завода изготовителя. Внести их можно путем нажатия кнопки «Изменить…». После внесения данных по товару для добавления товара в накладную нажимаем кнопку «Да».
- Приходную накладную можно разделить через контекстное меню «Сервис – Разделить документ – по комбинации…», в следующем окне выбрав критерий раздела документа (ЦРГ, владелец, НДС и пр. ).
Также через контекстное меню «Сервис – Разделить на чеки по сумме» можно разделить приходную накладную на чеки, указав сумму лимита для одного чека.
- Все товары из приходной накладной можно добавить в расходный документ через контекстное меню «Сервис – Переброска остатков в расходный документ".
Наценка приходной накладной
Когда все позиции товара будут внесены, на эти товары нужно будет установить наценки. Для автоматической наценки нужно открыть контекстное меню (один клик правой кнопкой мышки по накладной) и выбрать пункт «Ценообразование – Установить наценки по правилам».
Цена формируется следующим образом: закупочная цена товара без НДС + процент наценки согласно выбранного ценового уловия + НДС товара. Также при формировании цены учитываются условия округления, указанные в настройках.
- Если нужно наценить товар не по стандартной схеме наценки, а по какой-то другой, необходимо воспользоваться контекстным меню «Ценообразование – Установить наценки выборочно». После выбора этого меню, откроется список со всеми созданными в базе ценовыми условиями. Нужно выбрать интересующую наценку и нажать кнопку «Выбрать». Либо 2 раза кликнуть мышкой на строку с названием ценового условия.
- Можно подставить предыдущие розничные цены, воспользовавшись меню «Ценообразование – Подставить предыдущие розничные цены». Для того чтобы установить товарам цены из справочника, необходимо воспользоваться контекстным меню «Ценообразование – Подставить розничные цены из справочника». Для того чтобы установить скидку или наценку на товары, нужно воспользоваться меню «Ценообразование – Скидка/Наценка».
После того, как документ был создан, расценен, его нужно активировать. Для этого нужно выбрать пункт контекстного меню «Сделать документ активным» либо воспользоваться комбинацией клавиш [Ctrl+A]. Товары из накладной видны на кассе только после активации документа.
Печать накладной
Для того чтобы распечатать приходную накладную, нужно нажать на кнопку «Печать» на панели инструментов, либо воспользоваться контекстным меню «Печать», либо нажать клавишу [F2].
После нажатия на кнопку «Печать» откроется список доступных печатных форм. Открыть печатную форму можно, дважды кликнув мышкой на запись либо выделить интересующую печатную форму и нажать кнопку «Выбрать». Для редактирования печатной формы нужно нажать на кнопку «Печать» и в окне со списком печатных форм, нужно нажать на кнопку с изображением карандаша, которая находится в нижнем левом углу окна.
Движение товара
Для просмотра движения товара нужно выделить товар в накладной и воспользоваться контекстным меню «Информация – Просмотр движения товара» или комбинацией клавищ [Ctrl+D].
Движение товара дает возможность также быстро найти все документы за любой период, связанные с этиой партией товара. Например, в данном случае выделив строку Приход и нажав кнопку «Документ» можно сразу открыть приходную накладную, где был указанный препарат. Или выделив строку Чеки и нажав кнопку «Документ» откроется документ чека, где препарат был продан.
Описание функций меню "Сервис"
Разделить документ -> По комбинации
Если выделить флагами несколько критериев, то документ будет разделен в том случае, если в документе есть товары, совпадающие по выбранным критериям. Пункты, которые можно выбрать для разделения документа по комбинации:
• Ценовое регулирование
• Владелец
• НДС
• Условия хранения
• с учетом основного условия
• Автозаголовки
Разделить по фильтру
Если часть позиций из документа нужно перебросить в новый или другой ранее созданный документ можно воспользоваться опцией разделения по фильтру. Для этого нужно отфильтровать позиции,оставив только те, которые надо перебросить в другой документ, затем выбрать опцию Сервис - Разделить по фильтру и указать какой документ будут переброшены выбранные позиции.
Сравнить с заказами
Позволяет привязать к приходу заявки,на основании которых поставщик прислал данный приход.
Переброска остатков в расходный документ
Функция автоматически перебрасывает товары из приходной накладной в расход.
Переброска остатков в пассивный чек
Разделить чеки по сумме
Автоматическое распределение по потребностям
Переброска позиций в другой приходный документ
Сменить зону
Переоценка по приходу
Установка типа НДС
Копировать строку документа
Замена заводской и закупочной цен
Анализ
Заменить привязку
Статус оплаты документа