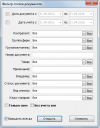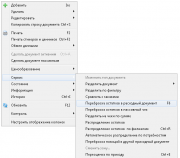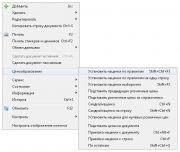Расходные накладные
Содержание |
Общее
Документ предназначен для реализации товаров юридическим лицам и филиалам.
Открытие списка расходных накладных
Для открытия списка расходных накладных нужно открыть меню «Документы – Расходные накладные».
Откроется окно фильтра, в котором можно задать параметры фильтрации списка документов. Можно отсортировать список по дате документа и/или дате учета, по поставщику, по грузополучателю, по номеру документа, по товару и т.д. После установки нужных параметров фильтрации нужно нажать кнопку «Открыть» и откроется список документов, отсортированных по заданным критериям.
Создание расходной накладной
Чтобы создать расходную накладную необходимо нажать кнопку «Добавить» или клавишу [Insert].
После этого откроется заголовок документа, в котором нужно указать дату документа и дату учета, контрагента и все поля, которые обязательны для заполнения (отмеченные звездочкой). Когда все нужные поля заполнены, нужно нажать кнопку «Да».
Откроется новая расходная накладная. Автоматически откроется строка для выбора нового товара из остатков в документ. В фильтр нужно ввести наименование товара, который нужно добавить в документ.
При поиске можно пользоваться как штрих-кодами, внесенными в справочники, так и названиями. Также поиск можно производить по цене товара. При поиске по названию можно использовать «маску» заменяя недостающие символы знаком «%». Например, при поиске товара «Мифунгар 30.0 КРЕМ», можно задать маску «%мифу%30», а если установить в окне фильтра флаг «искать по вхождению» то можно не устанавливать символ «%» в начале маски. Чтоб запустить поиск, нужно нажать кнопку «Да» или же клавишу [Enter]. Фильтр выдаст список товаров подходящих по маске, перемещаться по которому можно кнопками «Вниз», «Вверх», а выбор осуществляется путем нажатия клавиши [Enter] или двойным щелчком мышки по нужной позиции.
В документ можно выбирать только те товары, которые есть на остатке.
- Если нужно добавить в расход почти все товары с приходной накладной или большую их часть, можно создать расходную накладную на основании документа «Приходная накладная». Для этого нужно:
- Открыть документ «Приходная накладная», в котором были оприходованы товары, которые нужно добавить в расход.
- Открыть контекстное меню «Сервис – Переброска остатков в расходный документ», в окне выбора типа документа выбрать документ «Расходная накладная» и нажать кнопку «Да».
После этого будет создан документ «Расходная накладная», заполненная всеми товарами с приходной накладной, которые есть на остатке.
Если нужно вернуть не все товары с накладной, нужно выделить курсором позицию, которую нужно оставить и нажать кнопку «Удалить – Удалить строку». Либо воспользоваться клавишей [Delete]. Если нужно добавить товар, которого не было в приходной накладной, нужно нажать кнопку «Добавить» либо клавишу [Insert] и выполнить действия, описанные ранее.
- Если нужно загрузить все остатки в расходную накладную, либо группу товаров по заданному фильтру, необходимо в новой открытой расходной накладной воспользоваться контекстным меню «Сервис – Добавить остатки».
После выбора этого контекстного меню откроется фильтр выбора товаров, которые будут загружены в документ.
Можно загрузить товары по наименованию, по типу НДС, по признаку «Ассортиментный план», по признаку «Ценовое регулирование», по производителю и др. критериям. Если поставить один флаг «Ассортиментный план», то загрузятся все товары с остатков, у которых в карточке не установлен флаг «Ассортиментный план». Если же установить два флага «Ассортиментный план» и «Включен в ассортиментный план», то будут загружены только те препараты, у которых установлен флаг «Ассортиментный план». Если в фильтре установить один флаг «Ценовое регулирование», в накладную будут загружены товары без признака ЦРГ. Если установить два флага «Ценовое регулирование» и «С ценовым регулированием», то в документ будут загружены остатки товаров с признаком ЦРГ.
Наценка расходной накладной
Когда все позиции товара будут внесены, на эти товары можно будет установить наценки. Для этого нужно открыть контекстное меню (один клик правой кнопкой мышки по накладной) и выбрать пункт «Ценообразование – Установить наценки по правилам».
Если нужно наценить товар не по стандартной схеме наценки, а по какой-то другой, необходимо воспользоваться контекстным меню «Ценообразование – Установить наценки выборочно».
После выбора этого меню, откроется список со всеми созданными в базе ценовыми условиями. В левом нижнем углу окна можно поставить галочку «Только для одной строки», если наценка нужна для одного выделенного товара, или снять, если выбранная наценка нужна для всей накладной. Нужно выбрать интересующую наценку и нажать кнопку «Выбрать». Либо 2 раза кликнуть мышкой на строку с ценовым условием.
Если используется наценка приходных накладных по правилам, то расходную накладную рекомендовано наценять выборочно или любой другой опцией, а не по правилам.
После того, как документ был создан, расценен, его нужно активировать. Для этого нужно выбрать пункт контекстного меню «Сделать документ активным» либо воспользоваться комбинацией клавиш [Ctrl+A]. Товары снимаются с остатка после активации расходной накладной.
Печать расходной накладной
Для того чтобы распечатать расходную накладную, нужно нажать на кнопку «Печать» на панели инструментов, либо воспользоваться контекстным меню «Печать», либо нажать клавишу [F2].
После нажатия на кнопку «Печать» откроется список доступных печатных форм. Открыть печатную форму можно, дважды кликнув мышкой на запись либо выделить интересующую печатную форму и нажать кнопку «Выбрать».
Разделение расходной накладной
Одну большую расходную накладную можно разделить на несколько по определенным параметрам.
• Разделить документ по типу НДС.
Если в расходной накладной находятся товары с разным типом НДС, ее можно разделить на две, воспользовавшись контекстным меню «Сервис – Разделить документ – по типу НДС». После выбора этого пункта меню откроется окно со списком всех типов НДС, которые используются в этом документе. Нужно установить флаг около одного из них и нажать кнопку «Выбрать». После этого откроется заголовок нового документа, в который будут добавлены товары с выбранным типом НДС.
Если в окне с выбором типов НДС выделить все типы, то будет создано столько документов, сколько типов НДС было выделено флагами. А исходный документ останется пустым.
• Разделить документ по владельцам.
Если в расходной накладной находятся товары, владельцами которых есть разные фирмы, ее можно разделить на несколько, воспользовавшись контекстным меню «Сервис – Разделить документ – по владельцам». После выбора этого пункта меню откроется окно со списком владельцев. Нужно установить флаг около одного из них и нажать кнопку «Выбрать». После этого откроется заголовок нового документа, в который будут добавлены товары с выбранным владельцем.
Если в окне с выбором владельцев выделить все, то будет создано столько документов, сколько владельцев было выделено флагами. А исходный документ останется пустым.
• Разделить документ по ЦРГ.
Товары в накладной можно разделить по ЦРГ. Для этого можно воспользоваться контекстным меню «Сервис – Разделить документ – по ЦРГ». После выбора этого контекстного меню откроется окно со списком признаков товаров с ЦРГ и без. Нужно флагом выделить нужный признак и нажать кнопку «Выбор».
Если выделить флагом признак «Да», то в накладной останутся товары без ЦРГ, а в новую накладную попадут товары с ЦРГ. Если в окне с выбором признаков по ЦРГ выделить все, то будет создано два документа. В одном документе будут все товары с ЦРГ, во втором документе будут все товары без ЦРГ, а исходный документ останется пустым.
• Разделить документ по комбинации.
Есть возможность разделить документ по нескольким критериям. Если выделить флагами несколько критериев, то документ будет разделен в том случае, если в документе есть товары, совпадающие по выбранным критериям. Пункты, которые можно выбрать для разделения документа по комбинации:
- Ценовое регулирование
- Владелец
- НДС
- Условия хранения
- Автозаголовки
• Разделить документ по количеству.
После выбора данного контекстного меню откроется окно, в которое нужно ввести значение для разделение. К примеру, если в документе 15 строк, а в окне разделения ввести значение 5, то будет создано 3 документа по 5 строк.
• Разделить документ по условиям хранения.
После выбора данного контекстного меню откроется фильтр для выбора условия хранения. Затем документ будет разделен по выбранному условию хранения.
• Разделить документ по полю КОНТРОЛЬ.
После выбора этого контекстного меню в новый документ попадут все товары, у которых есть отметка «КОНТРОЛЬ».
• Разделить документ по ценовой группе.
Товары в накладной можно разделить по ценовым группам. Для этого можно воспользоваться контекстным меню «Сервис – Разделить документ – по ценовой группе». После выбора этого контекстного меню откроется окно со списком ценовых групп. Нужно флагом выделить нужную ценовую группу и нажать кнопку «Выбор».
Если в окне с выбором ценовых групп выделить все, то будет создано столько документов, сколько ценовых групп использовано в документе, а исходный документ останется пустым.
• Разделить документ по наличию УКТ ЗЕД.
Товары в накладной можно разделить по наличию кода УКТ ЗЕД. Для этого можно воспользоваться контекстным меню «Сервис – Разделить документ – по наличию УКТ ЗЕД». После выбора этого контекстного меню откроется окно со признаком «Нет». Нужно флагом выделить этот признак и нажать кнопку «Выбор». После нажатия на кнопку «Выбор» будет создан документ, в котором будут товары без кода УКТ ЗЕД, а в существующем документе останутся все товары с кодом УКТ ЗЕД.
Если в существующем документе нет товаров с кодом УКТ ЗЕД и попробовать разделить по признаку УКТ ЗЕД, в новый документ переместятся все товары без кода УКТ ЗЕД, а существующий документ останется пустым.
Экспорт расходной накладной
Для экспортирования расходной накладной можно воспользоваться кнопкой «Общий экспорт».
Откроется окно , где можно указать тип файла, в который выполниться экспорт, через кнопку […] в строке «Имя файла» указать имя и путь, где будет сохранен данный документ. Затем нужно нажать кнопку «Экспорт».
Если поставлена галочка «Просмотреть файл после завершения экспорта», то файл в указанном формате откроется сразу после экспорта.