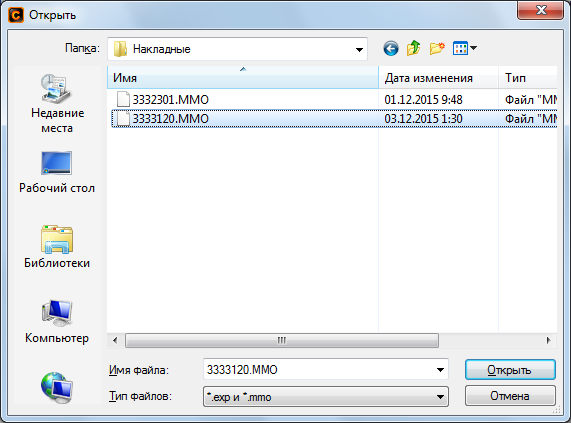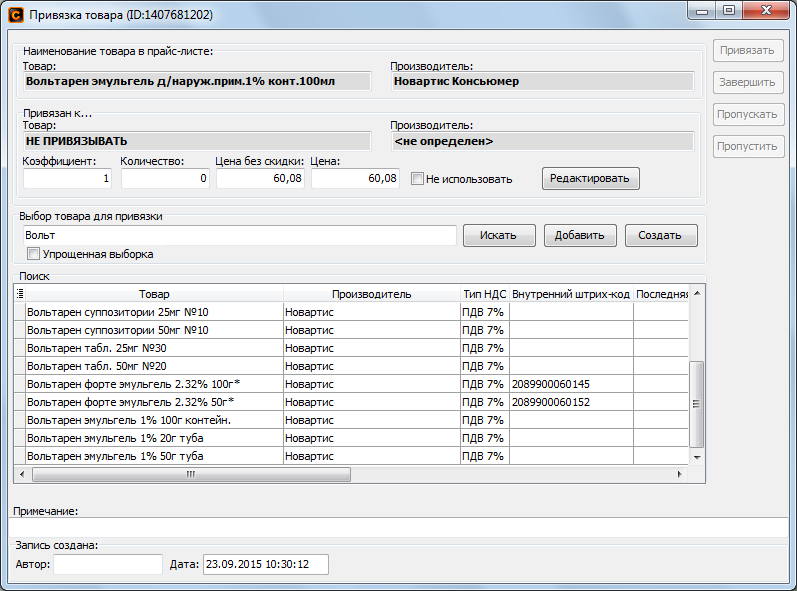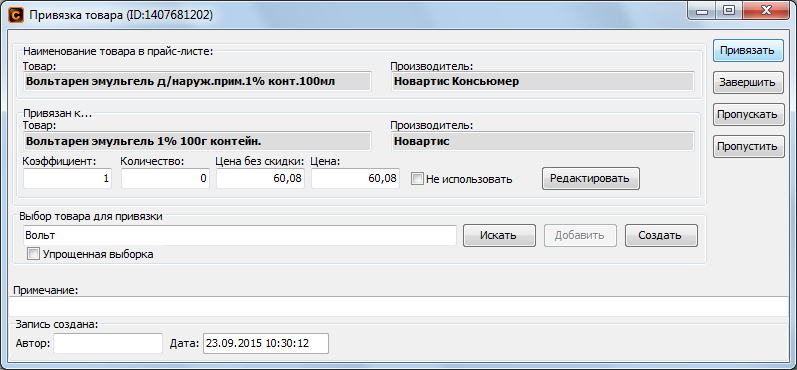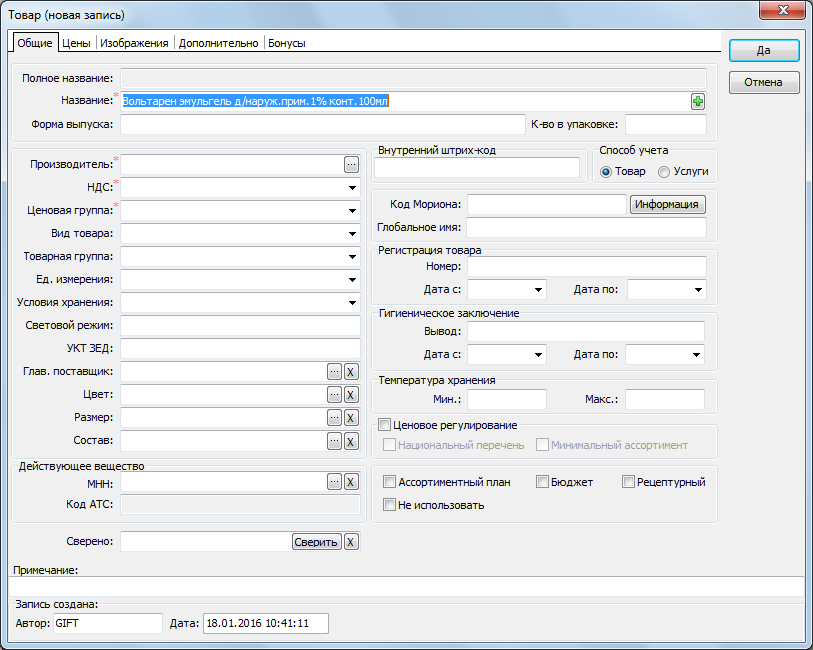Импорт приходных накладных
Zxcv (обсуждение | вклад) (Новая страница: «Программа «СКАРБ» работает с накладными с расширением '''«exp»''' и '''«mmo»'''. Для импорта нак…») |
Zxcv (обсуждение | вклад) (→Привязки товаров. Настройки привязок) |
||
| Строка 12: | Строка 12: | ||
Если при импорте накладной будут товары, которые еще ни разу не были в товарном обороте программы, то появится окно привязки товара. | Если при импорте накладной будут товары, которые еще ни разу не были в товарном обороте программы, то появится окно привязки товара. | ||
| − | <p> | + | <p>[[Файл:priv1.png|center]]</p> |
| − | <p>Если в списке | + | Структура окна: |
| − | <p> | + | <p>- '''Наименование товара в прайс-листе''' – указывается название товара и производитель в накладной поставщика.</p> |
| − | + | <p>- '''Привязан к…''' - поля, где будут указаны название товара и производитель, к которому привязываем товар.</p> | |
| + | <p>- '''Выбор товара для привязки''' – поле поиска товара, который надо привязать к позиции из поля «Наименование товара в прайс-листе». Автоматически поиск осуществляется по первым пяти символам названия товара, при необходимости можно скорректировать поле поиска и нажать справа кнопку '''«Искать»'''.</p> | ||
| + | <p>- '''Поиск''' – отображены результаты поиска в виде списка товаров, из которых можно выбрать соответствующий наименованию.</p> | ||
| + | Если в списке товаров в поле поиск есть тот, к которому надо сделать привязку, выделяем его мышей, нажимаем кнопку «'''Добавить'''»(или выделяем двойным щелчком мыши) и, проверив соответствие, нажимаем «'''Привязать'''». | ||
| + | <p>[[Файл:priv2.png|center]]</p> | ||
| + | |||
| + | Привязка сохраняется и открывается такое же окно со следующим товаром, для которого пока нет привязки. | ||
| + | |||
| + | |||
| + | Если в списке товаров в поле поиск ''нет'' соответствующего товара, нажимаем кнопку «'''Создать'''». Открывается карта товара, обязательные для заполнения поля отмечены звездочкой. | ||
| + | <p>[[Файл:priv3.png|center]]</p> | ||
| + | |||
| + | Заполняем нужные поля, нажимаем «Да», подтверждаем добавление товара в список и нажимаем «Привязать» для создания привязки в окне «Привязка товара». | ||
| + | <p>'''Привязывание наименования товара поставщика, к товару из справочника системы «СКАРБ», осуществляется один раз для каждого товара и каждого поставщика, после этого программа запоминает связанную пару в справочнике «Привязки товара к кодам поставщиков»'''.</p> | ||
| + | <p>Если нужно прекратить привязывание товаров в данный момент нужно нажать кнопку [Завершить]. ''В этом случае будет создана не полная накладная''. В накладной будут только те товары, которые были загружены до того, как была нажата кнопка [Завершить]. При нажатии кнопки [Пропустить] пропущенные позиции так же не будут привязаны и не попадут в накладную.</p> | ||
Версия 09:31, 4 октября 2016
Программа «СКАРБ» работает с накладными с расширением «exp» и «mmo». Для импорта накладных необходимо открыть список приходных накладных и нажать кнопку «Импорт» на панели инструментов, либо воспользоваться контекстным меню «Обмен данными – Импорт».
После выбора нажатия на кнопку «Импорт», на экране появится окно поиска файлов, в котором необходимо выбрать накладную, которую нужно загрузить в СКАРБ.
При первой загрузке накладной откроется запрос на привязывание названия фирмы контрагента из файла накладной, с названием фирмы из справочника фирм в базе данных. После выбора нужной фирмы в фильтре «Выбор фирмы», для завершения привязки нужно нажать кнопку «Привязать». После чего откроется окно заголовка документа, в которое, при необходимости, можно внести необходимые корректировки и нажать кнопку «Да».
После создания заголовка документа будут загружаться товары в накладную. Если при импорте накладной будут товары, которые еще ни разу не были использованы в товарном обороте, то их нужно будет привязать.
После удачного завершения импорта на экране появится соответствующее сообщение, а импортированный файл будет перемещен в папку OLD, созданную в той же папке, из которой был выбран файл для импорта.
После того, как вся накладная была успешно загружена в базу, нужно ее наценить (см. Наценка приходной накладной) . После создания документа, его необходимо перевести в «активное» состояние.
Привязки товаров. Настройки привязок
Если при импорте накладной будут товары, которые еще ни разу не были в товарном обороте программы, то появится окно привязки товара.
Структура окна:
- Наименование товара в прайс-листе – указывается название товара и производитель в накладной поставщика.
- Привязан к… - поля, где будут указаны название товара и производитель, к которому привязываем товар.
- Выбор товара для привязки – поле поиска товара, который надо привязать к позиции из поля «Наименование товара в прайс-листе». Автоматически поиск осуществляется по первым пяти символам названия товара, при необходимости можно скорректировать поле поиска и нажать справа кнопку «Искать».
- Поиск – отображены результаты поиска в виде списка товаров, из которых можно выбрать соответствующий наименованию.
Если в списке товаров в поле поиск есть тот, к которому надо сделать привязку, выделяем его мышей, нажимаем кнопку «Добавить»(или выделяем двойным щелчком мыши) и, проверив соответствие, нажимаем «Привязать».
Привязка сохраняется и открывается такое же окно со следующим товаром, для которого пока нет привязки.
Если в списке товаров в поле поиск нет соответствующего товара, нажимаем кнопку «Создать». Открывается карта товара, обязательные для заполнения поля отмечены звездочкой.
Заполняем нужные поля, нажимаем «Да», подтверждаем добавление товара в список и нажимаем «Привязать» для создания привязки в окне «Привязка товара».
Привязывание наименования товара поставщика, к товару из справочника системы «СКАРБ», осуществляется один раз для каждого товара и каждого поставщика, после этого программа запоминает связанную пару в справочнике «Привязки товара к кодам поставщиков».
Если нужно прекратить привязывание товаров в данный момент нужно нажать кнопку [Завершить]. В этом случае будет создана не полная накладная. В накладной будут только те товары, которые были загружены до того, как была нажата кнопка [Завершить]. При нажатии кнопки [Пропустить] пропущенные позиции так же не будут привязаны и не попадут в накладную.